
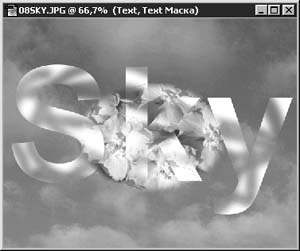
В заключение обратим внимание на команду Спрятать все (Hide All), также доступную в меню Слой - Добавить слой-маску (Layer - Add Layer Mask).
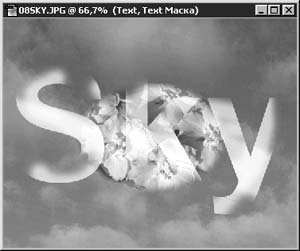
С помощью слой-масок можно добиваться отличных эффектов. Помните, что для скрытия части изображения слоя нужно рисовать по слой-маске черным цветом. Попробуйте выбирать кисти с различной прозрачностью и менять режимы наложения пикселей, чтобы добиться разнообразных эффектов.
Ниже описывается оригинальный и в то же время простой способ создания великолепных эффектов на изображениях. Он состоит в совместном использования слой-масок и мощных фильтров из комплекта программы Photoshop. На изображении, приведенном на рис. 8.38, я использовал фильтр Фильтр - Деформация - Скручивание (Filter - Distort - Twirl). В результате получился вполне оригинальный эффект.

В качестве основного правила (хотя все мы
знаем, что правила, особенно
устанавливаемые авторами компьютерных
книг, обречены на забвение) рекомендую
применять к слой-маскам фильтры из
семейства Фильтр - Деформация (Filter - Distort).
Кроме того, достаточно интересные эффекты
дает фильтр Эффекты освещения (Lighting Effects).
Чтобы узнать побольше о фильтрах,
обратитесь к главе "фильтры
Photoshop". Пока что я просто не хотел
упустить случай рассказать об этой простой
возможности, позволяющей на деле реально
улучшить визуальное впечатление от
изображения. Попробуйте немного
поэкспериментировать самостоятельно, и вы
увидите, что ваши мечты сбываются.
Каждая маска, добавляемая к изображению,
образует его новый канал. За более
подробными сведениями о каналах обратитесь
к главе "коррекция
цвета". Добавьте маску и выберите
команду меню Окно - Показать Каналы (Window - Show
Channels).
Щелкните на значке в виде глаза в строке
канала маски палитры Каналы (Channels), и маска
появится на изображении в виде
полупрозрачного флера рубиново-красного
цвета (см. рис. 8.39), напоминающего те старые
дни, когда фотографические эффекты
создавались при красном свете в темноте
фотолабораторий реального, а не
кибернетического мира.
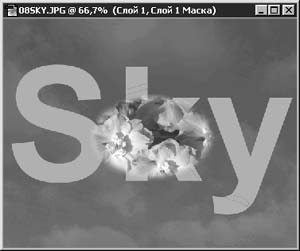
Дважды щелкните на строке маски в палитре Каналы (Channels). В результате появится окно диалога, показанное на рис. 8.40, с помощью которого можно изменять прозрачность маски и, если вам не нравится красный, выбрать для нее другой цвет. Доступ к данному окну диалога можно также получить, произведя двойной щелчок на миниатюре слой-маски в палитре Слои (Layers).

Существует два способа избавиться от слой-маски,
когда вы закончите работу с ней или
пожелаете начать ее заново.
Первый способ, вероятно самый простой,
состоит в том, чтобы просто перетащить
значок миниатюры слой-маски в палитре Слои (Layers)
на кнопку с изображением мусорной корзины в
нижней части палитры (см. рис. 8.41).

Удалить слой-маску можно также посредством выбора команды Слой - Удалить слой-маску (Layer - Remove Layer Mask). Какой бы способ ни был выбран, на экране в любом случае появится показанное на рис. 8.42 окно сообщения, содержащее запрос о том, следует ли применить к слою эффект, созданный с помощью маски, перед ее удалением (в это случае нужно щелкнуть на кнопке Применить - Apply) или просто сбросить маску, не применяя ее (кнопка Удалить - Discard).

|