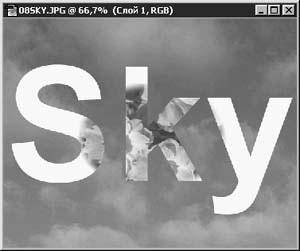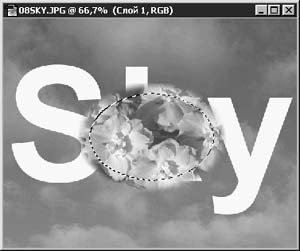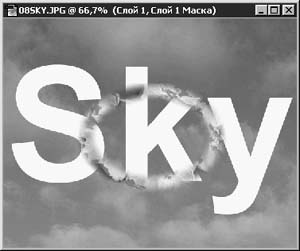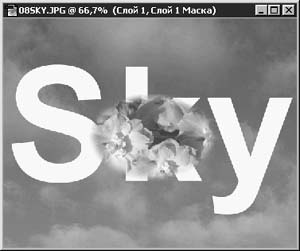- Теперь, когда изображение подготовлено,
пора связать часть слоев и создать
макетную группы.
- С целью создания макетной группы, во-первых,
свяжите слои с надписью и с изображением
цветов (за подробностями о выполнении
такой операции обратитесь к началу
данной главы). Щелкните на ячейке,
расположенной левее миниатюры слоя Text в
палитре Слои (Layers).
- Выберите команду меню Слой -
Сгруппировать связанные (Layer - Group Linked).
Миниатюра первого слоя сдвинется вправо,
а между строками слоев Слой 1 (Layer 1) и Text
появится пунктирная линия из точек, как
показано на рис. 8.28. Это значит, что слои
текста и цветов образовали макетную
группу, в которой базовым стал слой
текста (наименование базового слоя в
палитре Слои (Layers) подчеркивается, как
видно из рис. 8.28).

Рис. 8.28. Макетная группа слоев
Обратите внимание, что изображение цветов
теперь наблюдается только в пределах
контуров символов текста: текстовая
надпись базового слоя стала маской для
изображения цветов.
Добавление слоя в состав макетной группы
Иногда возникает необходимость добавить
к макетной группе еще один слой, но имейте в
виду, что, если одна макетная группа уже
существует, другая должна занимать иное
место в палитре Слои (Layers) или она будет
невидимой, пока вы не упорядочите слои
должным образом. Чтобы добавить слой в
состав макетной группы, проделайте
следующее:
- Откройте любое изображение.
- Выберите команду меню Выделение - Все
выделено (Select - All).
- Теперь выберите команду Редактирование
- Скопировать (Edit - Copy), а затем -
Редактирование - Вклеить (Edit - Paste), вставив
изображение воды в окно документа с
композицией, созданной в предыдущем
упражнении.
Добавив изображение (а следовательно, и
новый слой) в окно документа, просто
выберите команду меню Слой - Сгруппировать
с предыдущим (Layer - Group with Previous).
Итоговый вид композиции показан на рис. 8.29,
а на рис. 8.30 приведен вид палитры Слои (Layers) с
новым составом слоев. Возможно, что для
получения требуемого эффекта вам
понадобится поменять местами слои в
составе макетной группы. Экспериментируйте
и свободно манипулируйте слоями, пока не
добьетесь требуемого эффекта.
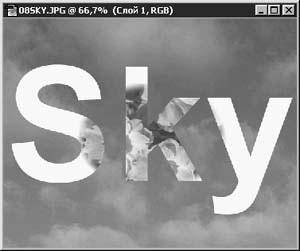
Рис. 8.29. Итоговое изображение 
Рис. 8.30. Палитра Слои (Layers) после
добавления нового слоя изображения
Слой-маска
Отчасти напоминая метод макетных групп,
описанный в предыдущем разделе, слой-маска
позволяет скрывать или, наоборот,
отображать часть содержимого слоев, а также
с высокой точностью управлять процессом
применения к слоям специальных эффектов,
таких как фильтры.
Давайте поработаем с композицией,
созданной в предыдущем разделе. Если же вы
уже уничтожили ее, откройте файл skyblend.psd,
находящийся на сопроводительном компакт-диске.
- Убедитесь в том, что слой с изображением
цветов располагается в верхней строке
списка слоев (выше текстового слоя), как
показано на рис. 8.31.

Рис. 8.31. Палитра Слои (Layers)
- Выберите инструмент Овальная область (Ellipse
Marquee) и растяните овальную рамку в средней
части изображения цветов, как показано на
рис. 8.32.
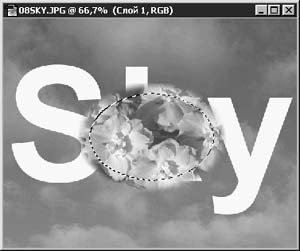
Рис. 8.32. Рамка выделенной области на
слое с изображением цветов
- После этого выберите команду меню Слой -
Добавить слой-маску - Cпрятать выделенную
область (Layer - Add Layer Mask - Hide Selection) и
взгляните на рис. 8.33.
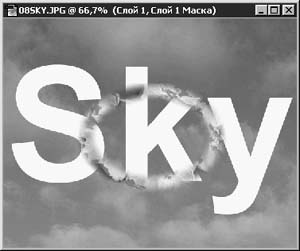
Рис. 8.33. Слой-маска, скрывающая часть
слоя с изображением цветов
Упомянутая команда, однако, является лишь
одной из четырех команд подменю Слой -
Добавить слой-маску (Layer - Add Layer Mask).
Попробуем применить остальные команды,
наблюдая за результатом. Вначале применим
команду Слой - Добавить слой-маску -
Показать выделенную область (Layer - Add Layer Mask -
Reveal Selection).
- Восстановите изображение (Файл -
Восстановить - File - Revert) и создайте новую
выделенную область на слое с
изображением цветов точно так же, как вы
делали это в предыдущем упражнении, или
просто выберите команду Редактирование -
Отменить Добавить слой-маску (Edit - Undo Add Layer
Mask).
- Выберите команду меню Слой - Добавить
слой-маску - Показать выделенную область (Layer
- Add Layer Mask - Reveal Selection) и посмотрите на
результат, представленный на рис. 8.34.
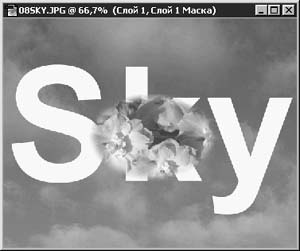
Рис. 8.34. Слой-маска, демонстрирующая
только содержимое выделенной области
Действие этой команды ровно
противоположно действию предыдущей
команды, Скрыть выделенную область (Hide Selection).
Команда Показать выделенную область (Reveal
Selection) делает невидимым все изображение
слоя, за исключением части, содержащейся в
пределах выделенной области.
ЗАМЕЧАНИЕ Чтобы создать слой-маску,
не обязательно каждый раз обращаться к меню.
Просто щелкните на кнопке Добавить слой-маску
(Add Layer Mask) в нижней части палитры (см. рис. 8.1).
Две другие команды, Cпрятать все (Hide All) и
Показать все (Reveal All), действуют несколько
иначе. Их действие основывается на
изображении слоя в целом.
Посмотрим, что можно сделать при помощи
этих команд.