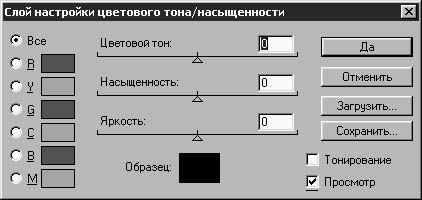Корректирующие слои
К настоящему моменту вы уже поработали со
слоями и слой-масками, попробовали создать
многослойное изображение, сделали попытку
применить оригинальный фильтр к слой-маске,
но тем не менее что-то еще не позволяет
считать изучение слоев завершенным. И это
что-то - цвет изображения.
Разумеется, вы не хотели бы столкнуться с
необходимостью возврата к началу работы и
коррекции цвета всех изображений, вошедших
в виде отдельных слоев в состав этой
прекрасной композиции, представленной на
экране вашего монитора. Но что же делать?
Корректирующие слои - вот решение проблемы.
Именно они помогут вам произвести
необходимые изменения в цвете и тоне
изображения и при этом избежать
необходимости повторно разбивать его на
отдельные составные части. Итак, выполните
коррекцию и, если она вам понравится,
сохраните ее. Если же она не придется вам по
душе, просто отмените ее.
Попробуем испытать корректирующие слои.
- Откройте файлы.
- Щелкните на окне документа Angler.psd и
выберите команду меню Выделение - Все
выделено (Select - All).
- Выберите команду Скопировать (Copy) в меню
Редактирование (Edit).
- Щелкните на окне с изображением неба (документ
08sky.jpg) и выберите команду Редактирование -
Вклеить (Edit - Paste). Результат показан на рис.
8.43.

Рис. 8.43. Вид композиции на данный момент
- Теперь выберите команду меню Слой -
Новый - Корректирующий слой (Layer - New - Adjustment
Layer). Перед вами появится окно диалога
Новый корректирующий слой (New Adjustment Layer) с
набором параметров (см. рис. 8.44).

Рис. 8.44. Окно диалога Новый
корректирующий слой (New Adjustment Layer)
- Здесь можно выбрать ряд вариантов
коррекции цвета и тона изображения. В
этом упражнении мы рассмотрим вариант
Уровни (Levels). За более подробными
сведениями о методах цветокоррекции
обратитесь к главе "коррекция
цвета".
- Выберите вариант Уровни (Levels) в
раскрывающемся списке Тип (Type) и щелкните
на кнопке Да (OK). Появится окно диалога,
показанное на рис. 8.45.

Рис. 8.45. Окно диалога Уровни (Levels)
- Перетащите левый ползунок под
диаграммой вправо, чтобы сделать
изображение более темным (см. рис. 8.45), или
правый ползунок влево, чтобы сделать
изображение светлее.
Теперь, когда вы знаете, как применить к
изображению корректирующий слой, давайте
посмотрим, чего можно добиться с помощью
таких слоев и чем определяется их
практическая польза и
многофункциональность.
- Если изображения, использовавшиеся вами
в предыдущем упражнении, все еще открыты,
выберите команду меню Файл - Восстановить
(File - Revert). Если же на экране программы
Photoshop еще присутствует окно диалога
Уровни (Levels), нажмите и удерживайте
клавишу Alt (в системе Windows) или Cmd (в системе
Mac OS). В результате кнопка Отменить (Cancel)
окна диалога изменится на кнопку
Восстановить (Reset). Щелкните на ней,
отпустите клавишу Alt (Cmd) и щелкните на
кнопке Отменить (Cancel).

Рис. 8.46. Предварительный просмотр
корректируемого изображения
- Растяните овальную рамку выделенной
области вокруг фигуры рыболова.
- Выберите команду меню Слой - Новый -
Корректирующий слой (Layer - New - Adjustment Layer).
- На этот раз выберите вариант Цветовой
тон/Насыщенность (Hue/Saturation) в
раскрывающемся списке Тип (Type) окна
диалога Новый корректирующий слй (New
Adjustment Layer). Щелкните на кнопке Да (OK).
Появится окно диалога коррекции
цветового тона и насыщенности,
показанное на рис. 8.47.
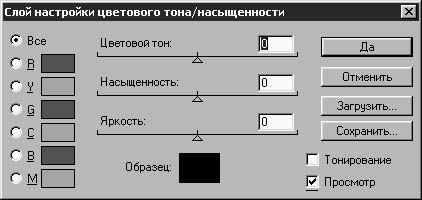
Рис. 8.47. Окно диалога Слой настройки
цветового тона/насыщенности (Hue/Saturation)
ЗАМЕЧАНИЕ Большинство окон диалога
настройки параметров корректирующих слоев
имеет флажок Просмотр (Preview). Не забывайте
устанавливать этот флажок, чтобы иметь
возможность немедленно видеть в окне
документа действие изменений параметров.
- Перетащите вправо ползунок Яркость (Lightness).
Закончив выполнение корректировок и
получив удовлетворительный результат,
щелкните на кнопке Да (OK), но не закрывайте
изображение. Оно пригодится нам в
следующих упражнениях.
На изображении вы видите рыболова,
окруженного ореолом более светлого цвета.
Кроме этого, однако, вы должны еще обратить
внимание на то, что даже после щелчка на
кнопке Да (OK) в окне диалога Слой настройки
цветового тона/насыщенности (Hue/Saturation) или
любом другом окне цветокоррекции, если был
выбран другой вариант, корректирующий слой
не исчезает. Он остается на изображении и
готов к дальнейшему использованию. В ходе
следующего упражнения мы займемся, как уже
делали это в предыдущем разделе,
посвященном слой-маскам, рисованием по
корректирующему слою с целью расширения
области его действия на изображение или
придания прозрачности отдельным частям
корректирующего слоя.

Рис. 8.48. Фигура рыболова окружена
светлым ореолом
- Надеюсь, что вы не закрыли изображение,
созданное в предыдущем упражнении. (Если
вы все-таки сделали это, то проделайте
действия из предыдущего упражнения,
чтобы создать многослойное изображение с
корректирующим слоем.)
- Проследите за тем, чтобы корректирующий
слой, помеченный в палитре Слои (Layers)
значком в виде кружка, разделенного на
темную и светлую половины, был выделен,
как показано на рис. 8.49.

Рис. 8.49. Палитра Слои (Layers)
- Выберите на панели инструментов
инструмент Кисть (Paintbrush).
- Щелкните на маленьком значке,
расположенном на панели инструментов
левее и ниже этих образцов основного и
фонового цветов, чтобы установить
значения по умолчанию, как показано на
рис. 8.50. (При активном корректирующем слое
основным цветом по умолчанию является
белый, а фоновым - черный.)

Рис. 8.50. Инструмент Кисть (Paintbrush) и
образцы основного и фонового цветов,
принятых по умолчанию