Относитесь ли вы к тем людям, которые
любят без конца крутить ручки на- стройки
домашнего телевизора, пытаясь повысить
качество картинки? Если да, приготовьтесь:
вы будете покорены возможностями
настройки цвета, реализованными в
программе Photoshop. Если же вы не
догадываетесь о том, что мы имеем в виду,
говоря о цветокоррекции, то в этом нет
ничего удивительного. К концу данной главы
вы научитесь делать красные розы синими,
превращать полуденное небо в закатное и
наоборот, обеспечивать видимость деталей
снимка, ранее скрытых в тени, и управлять
любым вариантом манипулирования цветом,
какой только можно вообразить.
Программа Photoshop располагает полным
набором средств для настройки цвета. Все
они сосредоточены в подменю Изображение -
Коррекция (Image - Adjust), показанном на рис. 5.1.
Некоторые из команд, такие как Яркость/Контраст
(Brightness/Contrast), возможно, вам знакомы, другие -
нет. Не расстраивайтесь. О назначении всех
этих команд вы узнаете из данной главы.
Перед тем как начать коррекцию цвета, вы
должны оценить, какие цвета присутствуют
на изображении, а также как будет
использоваться само изображение в
дальнейшем. На прошлом уроке, "цветовые
режимы и модели", вы узнали, какие
цветовые модели и режимы поддерживаются в
Photoshop. Так, вы помните, что формирование
цвета в режиме RGB происходит при
отображении картинки на экране
компьютерного монитора, а цвета CMYK
используются при многослойной печати
изображений. Коль вы собираетесь
корректировать цвет изображения, то
необходимо делать это, исходя из
соображений последующего использования
графики. Если графическая работа
предназначена для демонстрации на Web-страницах,
работайте в режиме RGB. Если же графика
предназначена для цветной многослойной
печати, выполняйте корректировку в режиме
CMYK. Ну а если изображение в конце концов
должно предстать в виде градаций серого,
оставьте ненужные попытки придать небу
идеально синий цвет. Лучше перейдите в
режим градаций серого и добейтесь хорошей
контрастности.

| Где же команда Автокоррекция (AutoFix)? |
|---|
| К сожалению, в программе Photoshop нет команды типа "Исправить все за раз", которая бы автоматически корректировала за один прием все погрешности цветового и яркостного баланса изображения, подобно тому как это делается в некоторых современных программах обработки изображений, типа PhotoDeluxe компании Adobe. Возможно, это и к лучшему, так как автокоррекция редко приводит к желаемому результату. Ощущение цвета очень субъективно. То, что на ваш взгляд кажется голубым небом, может очень сильно отличаться от моего представления о голубом небе, а также от точки зрения на голубой цвет специалиста, разрабатывавшего программу автокоррекции. В связи с этим гораздо лучших результатов в ходе коррекции цвета, яркости и контраста можно добиться, если проделывать все самостоятельно. В конце концов, цель любых корректировок состоит все же в том, чтобы изображения выглядели правильно с вашей точки зрения. |
Необходимо учитывать еще один момент, касающийся цветокоррекции: исправления могут быть применены как ко всему изображению целиком, так и к выделенной области, а также ко всему изображению, кроме выделенной области. Применение корректировок ко всему изображению в целом может привести к улучшению качества одних частей картинки, но к ухудшению других, так что тщательно анализируйте качество конечного результата и решайте, преобладает ли общее улучшение над ухудшением.
Наиболее очевидный способ коррекции цвета состоит в выполнении этой операции "на глазок", методом визуального сопоставления внешнего вида изображения до и после корректировок. Соответствующее средство представлено в виде команды Варианты (Variations). Она объединяет возможности команд Яркость/Контраст (Brightness/Contrast), Цветовой баланс (Color Balance) и Цветовой тон/Насыщенность (Hue/Saturation) в одном удобном и простом окне диалога, в котором в виде миниатюрных копий изображаются варианты исходного изображения при различных сочетаниях корректировок цветов и яркости. От вас требуется лишь щелкнуть на миниатюре одного из вариантов, являющегося, на ваш взгляд, наиболее подходящим. Выбрав один из предлагаемых в окне вариантов, различающихся цветовым тоном или яркостью (выбранный вариант носит название Текущий выбор - Current pick), можно тут же сопоставить его с миниатюрной копией исходного изображения.
Окно диалога Варианты (Variations) показано на рис. 5.2. Когда оно раскрывается в первый раз, миниатюра Текущий выбор (Current pick) не отличается от копии исходного изображения, именуемой Оригинал (Original), если только уже не были выполнены какие-то корректировки. Можно перетащить ползунок в окне влево, в сторону отметки Точно (Fine), или вправо, в сторону отметки Грубо (Coarse), чтобы задать степень точности той или иной операции. Перемещение ползунка на одно деление шкалы в любом направлении ведет к изменению соответствующего корректирующего параметра в два раза. При установке ползунка в крайнее левое положение вариации становятся столь слабыми, что их почти невозможно уловить глазом. Наиболее сильные вариации имеет смысл вносить только в тех случаях, если требуется создать стилизованное изображение или специальный графический эффект, при котором вся картинка приобретает определенный цветовой оттенок. Принятое по умолчанию среднее положение ползунка наиболее подходит для "нормальной" коррекции.
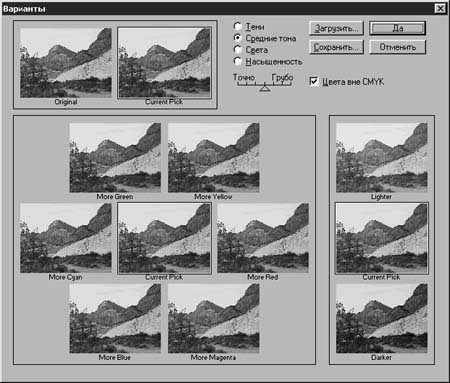
Если вы используете окно диалога Варианты (Variations) для коррекции цветного изображения, то имеете возможность отдельно корректировать цвет и яркость теней, бликов и средних тонов изображения или влиять на его общую насыщенность. Тени (Shadows), Cредние тона (Midtones) и Света (Highlights) - это термины, используемые в программе Photoshop для обозначения самых темных участков, областей промежуточной яркости и самых светлых участков изображения. На черно-белом снимке соответствующие области выглядели бы как черные, серые и белые. Коррекция в режиме Насыщенность (Saturation) ведет к одновременному воздействию на все три области диапазона яркостей участков изображения. Установив один из переключателей - Тени (Shadows), Cредние тона (Midtones) или Света (Highlights), - вы получаете возможность корректировать цветовой тон и яркость лишь соответствующих участков изображения. Преимуществом такого варианта является то, что в этом случае можно применить для участков средних тонов один способ корректировки, а для участков теней или бликов - другой. Любой режим коррекции независим от других, так что можно, скажем, придать средним тонам голубоватый оттенок, улучшив вид неба, но при этом заставить тени выглядеть более желтыми, скомпенсировав тем самым присущий им голубоватый оттенок.
Установка переключателя Насыщенность (Saturation) позволяет регулировать степень насыщенности цвета изображения. На рис. 5.3 приведен примера корректировки насыщенности изображения. Не забывайте, что подобную корректировку можно делать неоднократно. Если, к примеру, вариант миниатюры изображения Насыщенность меньше (Less Saturation) выглядит на ваш взгляд все еще чересчур насыщенным, примените коррекцию повторно.
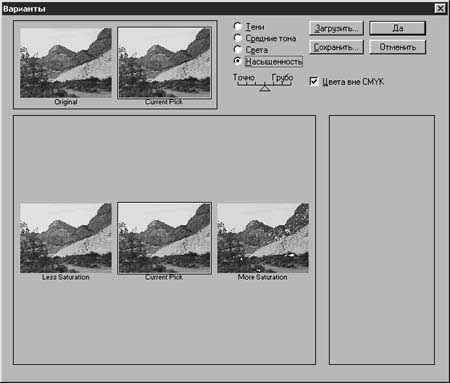
Чтобы исправить изображение с помощью окна диалога Варианты (Variations), выполните следующие действия:
|
|