Инструмент Линия (Line) - определенное
решение проблемы рисования абсолютно
прямых линий. Все, что требуется для этого
сделать, - это щелкнуть кнопкой мыши и
перетащить указатель. После отпускания
кнопки мыши на изображении появится
идеально прямая линия.
Но если бы инструмент Линия (Line) годился
только на это, он не слишком отличался бы
от инструмента Карандаш (Pencil) в комбинации
с клавишей Shift. Photoshop предоставляет и
другие способы рисования прямых линий.
Дважды щелкните на кнопке инструмента
Линия (Line), чтобы раскрыть палитру
параметров, показанную на рис. 3.36.
Рассмотрим ее.

Первое, на что следует обратить внимание, - это наличие в данной палитре, как и у всех ранее рассмотренных инструментов, параметра Непрозрачность (Opacity), обеспечивающего возможность рисовать более или менее прозрачные линии. Следующий ряд параметров палитры позволяет задавать толщину линии в пикселях (параметр Толщина - Line Width) и устанавливать режим сглаживания (флажок Сглаживание - Anti-aliased). Если все линии на рисунке будут располагаться строго горизонтально или вертикально, то установка этого флажка не даст никаких преимуществ. Однако в случае рисования линий под наклоном режим сглаживания заставит их выглядеть гораздо ровнее, как видно из рис. 3.37.
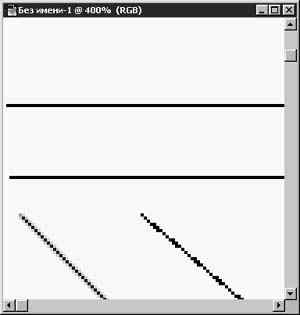
Еще одним из достоинств этого
инструмента является возможность
добавления стрелок на концах линий. Их
можно разместить в начале линии (флажок В
начале - Start), в конце (флажок В конце - End), а
также с обеих сторон. Кроме того, щелкнув
на кнопке Форма (Shape) в палитре Линия (Line Tool
Options), можно задать длину, ширину и
вогнутость стрелок.
Попробуем применить инструмент Линия (Line)
для создания фирменного знака.
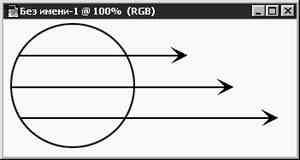
Поэкспериментируйте с различными размерами стрелок на концах линий, а также попробуйте использовать линии разной толщины. Попробуйте применить собственные идеи при рисовании дополнительных деталей рассмотренного выше простого логотипа.
Инструмент Градиент (Gradient), показанный на рис. 3.39, дает возможность создания интересных цветовых заливок с эффектом плавного перехода одного цвета в другой. Этот инструмент отлично подходит для оформления заднего плана изображений и для создания текстур.

Имеется целый ряд готовых градиентных заливок, а кроме того, можно создавать свои собственные. Щелкните дважды на кнопке инструмента Градиент (Gradient), чтобы вызвать палитру параметров, показанную на рис. 3.40.

В состав параметров входят стандартные средства выбора режимов наложения пикселей (раскрывающийся список в левой верхней части палитры) и регулирования степени непрозрачности (ползунок Непрозрачность - Opacity), а также раскрывающийся список Стиль (Gradient), содержащий целый набор готовых вариантов. Градиентные переходы могут осуществляться от заданного цвета к полной прозрачности, от основного цвета к фоновому, с использованием спектра цветов или одного монохромного цвета, а также с использованием от одного до четырех цветов, которые можно настраивать по вашему желанию. Хотя на рис. 3.41 не видны цвета, вы можете разглядеть плавный переход оттенков серого.
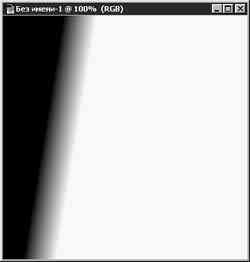
При выборе линейного типа градиента
переход цвета происходит вдоль прямой,
которую вы указываете, перетаскивая мышь.
Это означает, что если вы, скажем, желая
создать плавный переход от красного цвета
к зеленому, щелкаете кнопкой мыши на левом
краю холста, перетаскиваете указатель на
правый край и отпускаете кнопку мыши, то
левый край изображения станет красным,
постепенно переходящим в зеленый в
направлении правого края. Если же вы
щелкнете на правом краю холста и
перетащите указатель мыши на левый край,
то направление перехода цветов изменится
на противоположное: красный цвет окажется
на правом краю, а зеленый - на левом.
Чем на большее расстояние растянута линия,
обозначающая направление градиента, тем
более плавным будет переход цвета, как
показано на рис. 3.42.
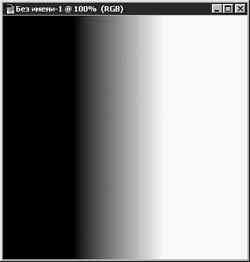
Вы можете определить начальный цвет
перехода, глядя на полосу
предварительного просмотра эффекта
градиента в палитре параметров. Цвет,
расположенный на полосе слева, всегда
будет начальным, а расположенный справа -
конечным цветом перехода.
Для обеспечения большей плавности
перехода, при которой становятся
невидимыми отдельные цветовые полосы,
можно установить флажок Настройка (Dither). А
для создания градиента с переходом цвета
вдоль радиальных направлений, как
показано на рис. 3.43, выберите в
раскрывающемся списке Тип (Type) вариант
Радиальный (Radial).
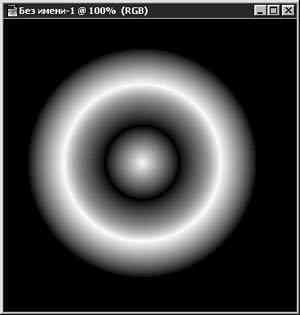
Можно создать собственный, отличающийся от стандартных вариант градиента, щелкнув на кнопке Редактор (Edit) в палитре параметров. Ниже мы создадим новый вариант градиента, а затем отредактируем маску его прозрачности, что позволит обеспечить различные степени непрозрачности участков области изображения, занятой градиентом. Ведь ползунок Непрозрачность (Opacity) оказывает влияние на общую прозрачность всего участка градиента. С помощью маски можно изменять и корректировать прозрачность в отдельных точках.
|