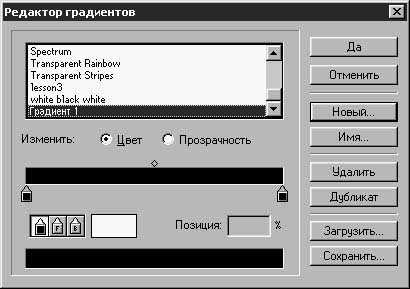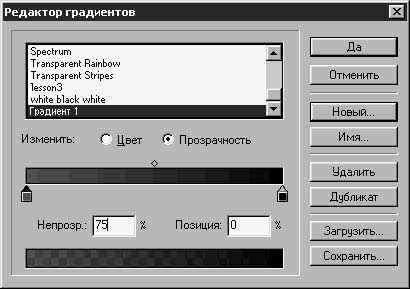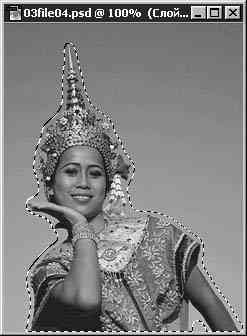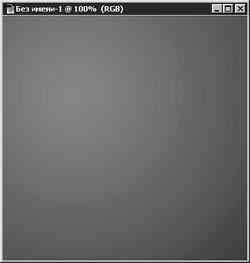Создание нового цветового градиента
- Выберите инструмент Градиент (Gradient),
щелкнув на его кнопке на панели
инструментов. Затем дважды щелкните на
кнопке инструмента, чтобы раскрыть
палитру параметров.
- Убедитесь в том, что ползунок
Непрозрачность (Opacity) стоит на отметке
100%, а оба флажка - Маска (Mask) и Настройка (Dither)
- установлены.
- Откройте файл.
- Щелкните на кнопке Редактор (Edit) в
палитре параметров инструмента
Градиент (Gradient).
- Теперь щелкните на кнопке Новый (New) в
окне диалога Редактор градиентов (Gradient
Editor), показанном на рис. 3.44. (В учебных
целях мы собираемся создать новый
вариант градиента, но если вы хотите
всего лишь отредактировать
существующий вариант, то щелкните на
кнопке Дубликат - Rename.)
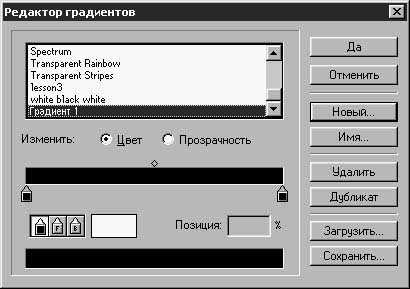
Рис. 3.44. Настройка нового градиента в
окне диалога Редактор градиентов (Gradient Editor)
- Щелкните на значке в виде мелка,
управляющем начальным цветом градиента
и расположенном на левом конце цветовой
полосы. Имеется целый ряд способов
определения цветов, которые будут
использованы в составе градиента. Можно
задать цвет, щелкнув на цветовом образце
в окне Редактор градиентов (Gradient Editor),
или, как предстоит узнать из следующих
нескольких пунктов, можно взять
образцы цвета из уже открытых окон
документов.
ЗАМЕЧАНИЕОпробование означает,
помимо всего прочего, взятие образца цвета.
Это делается с помощью инструмента
Пипетка (Eyedropper), который будет
рассматриваться в следующем разделе.
- Переместите указатель мыши в окно
документа. Он примет вид значка
инструмента Пипетка (Eyedropper). Эта пипетка
позволяет вам взять образец цвета в той
точке, где будет выполнен щелчок кнопкой
мыши.
- Щелкните на красной части одеяния
женщины (см. рис. 3.45). Обратите внимание
на изменение цвета в поле образца и на
левом краю полосы предварительного
просмотра окна диалога Редактор
градиентов (Gradient Editor). Они должны
приобрести красный цвет.
- Вслед за этим щелкните на значке в виде
мелка, представляющем конечный цвет
градиента и расположенном на правом
конце цветовой полосы. Возьмите пробу
зеленого цвета с одеяния женщины таким
же способом, как вы делали это на шагах 7
и 8.

Рис. 3.45. Взятие образца цвета
Теперь у вас есть вариант градиента,
готовый к применению, но дело пока не
завершено. Требуется еще настроить
прозрачность градиента.
- Щелкните на переключателе
Прозрачность (Transparency) в окне диалога
Редактор градиентов (Gradient Editor), как
показано на рис. 3.46.
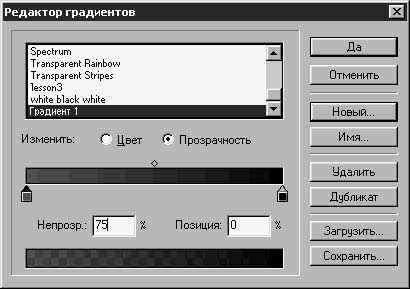
Рис. 3.46. Настройка прозрачности
градиента
- Щелкните на значке мелка начального
цвета.
- Установите в поле параметра
Непрозрачность (Opacity) величину 75%. Вы
должны при этом заметить изменения в
полосе предварительного просмотра.
Перетащите мелок вправо (это
равносильно вводу значения в поле
параметра Позиция - Location), чтобы эти
изменения стали еще более очевидными.
- Я предполагал, что степень
непрозрачности конечного цвета
градиента останется равной 100%, но если
вы хотите ее изменить, то ничто не мешает
это сделать. Щелкните на мелке конечного
цвета и введите степень непрозрачности
в процентах. В заключение щелкните на
кнопке Да (OK).
Для завершения упражнения давайте
создадим новый документ, нанесем на его
холст подготовленную градиентную
заливку в качестве заднего плана
композиции, а затем перенесем на новый
фон изображение танцовщицы.
- Во-первых, необходимо выделить
изображение танцовщицы, как показано на
рис. 3.47. Используйте для этого
инструмент Лассо (Lasso). Дважды щелкните
на кнопке инструмента, чтобы раскрыть
палитру его параметров, и установите
параметр Растушевка (Feather Radius) равным 5
или что-то около этого, на свое
усмотрение. За подробностями о
выделении областей обратитесь к главе "выделение
областей для редактирования и
преобразования изображений".
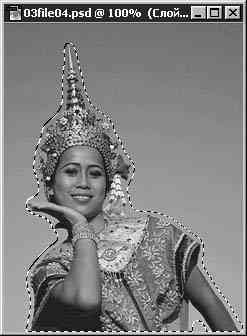
Рис. 3.47. Выделение изображения
танцовщицы
- Выберите команду меню Редактирование -
Вырезать (Edit - Cut).
- Создайте новый документ, выбрав
команду меню Файл - Новый (File - New), придав
ему форму квадрата размером около 5
дюймов, а затем дважды щелкните на
кнопке инструмента Градиент (Gradient).
- В палитре параметров инструмента
Градиент (Gradient) выберите вариант
Радиальный (Radial).
- Растяните линию радиуса градиента в
окне нового документа, как показано на
рис. 3.48.
- Выберите команду меню Редактирование -
Вклеить (Edit - Paste). Танцовщица появится в
окне нового документа, как показано на
рис. 3.49.
- Используйте инструмент Волшебная
палочка (Magic Wand), чтобы удалить синий
ореол, окружающий фигуру женщины.
Обратитесь к главе "выделение
областей для редактирования и
преобразования изображений", где
подробно описан этот инструмент.
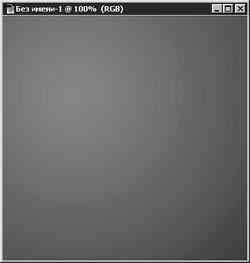
Рис. 3.48. Радиальный градиент 
Рис. 3.49. Изображение женщины размещено
на новом фоне
Градиентные цветовые заливки
великолепно подходят для оформления фона
изображений. Нам предстоит еще раз
обратиться к рассмотренным в данном
разделе приемам при создании фона для Web-страниц
в главе "возможности
Photoshop для оформления Web-страниц".
Рассмотрим оба упомянутых в заголовке
инструмента (см. рис. 3.50) в одном разделе,
поскольку они в некотором смысле
противоположны по назначению. Инструмент
Пипетка (Eyedropper) позволяет брать образцы
цвета из заданных участков изображения, в
то время как Заливка (Paint Bucket) позволяет
заливать цветом выделенные области
изображения.

Рис. 3.50. Инструменты Пипетка (Eyedropper) и
Заливка (Paint Bucket)
Рассмотрим инструмент Пипетка (Eyedropper).