Теперь, когда вы знаете, насколько просто
передавать изображения для обработки в
программу Photoshop и получать их обратно, мы
можем приступать к методам редактирования
изображений. А они во многом связаны с выделением
областей.
Выделенные области являются именно тем,
чем кажутся с виду: участками изображения,
окруженными выделяющей рамкой.
Существует несколько способов выделения
областей. С этой целью можно использовать
инструменты Область (Marquee), Лассо (Lasso) или
Волшебная палочка (Magic Wand). Инструменты
группы Область (Marquee) позволяют выделять
области правильной геометрической формы,
подобные изображенной на рис. 2.1. Затем их
можно вырезать из изображения,
скопировать, переместить, повернуть, а
также применить к ним многие другие
операции.
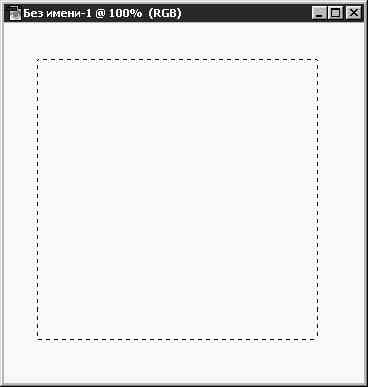
Важно помнить, что когда мы имеем дело с выделенными областями, плохо это или хорошо, но редактированию может быть подвергнута только часть изображения, заключенная в пределах выделяющей рамки. Выделенная область, образно говоря, является единственной активной частью изображения. Таким образом, выделив область графического документа, вы можете произвести над ней какое угодно действие. Перед тем, однако, как продолжить обработку изображения, вы должны отменить выделение области, выбрав один из инструментов выделения и щелкнув в окне документа за пределами выделяющей рамки. Если этого не сделать, то и далее вы будете редактировать только участок изображения, ограниченный выделяющей рамкой.
На протяжении следующих нескольких страниц мы сосредоточимся на рассмотрении мощной группы инструментов выделения - Область (Marquee).
Инструменты группы Область (Marquee) - Прямоугольная область (Rectangle Marquee) и Овальная область (Ellipse Marquee) - располагаются в левом верхнем углу панели инструментов, как показано на рис. 2.2 и 2.3. Они столь важны для большинства пользователей программы Photoshop, что один из них, инструмент выделения прямоугольных областей, выбирается по умолчанию при запуске программы.


Для переключения между инструментами
выделения этой группы, в которую входит
также инструмент Рамка (Crop), следует
щелкнуть на инструменте и удержать кнопку
мыши нажатой. При этом раскроется панель
инструментов группы Область (Marquee) и можно
будет выбрать то, что вам нужно. Кроме того,
можно обратиться к раскрывающемуся списку
Форма (Shape) палитры Область (Marquee Options),
вызываемой командой меню Окно - Показать
Параметры (Window - Show Options).
Кроме того, если один из инструментов этой
группы активен, можно нажимать клавишу M в
латинском регистре для последовательного
переключения между инструментами.
Инструмент Овальная область (Ellipse Marquee)
действует совершенно аналогично
инструменту выделения прямоугольных
областей (см. рис. 2.4).

Чтобы поэкспериментировать с разнообразными инструментами группы Область (Marquee), создайте новый документ (если вы забыли, как это делается, обратитесь к первому уроку). В целях обеспечения достаточного места для работы установите размеры документа равными пяти дюймам (12,5 см) по каждой из сторон.
Рамки выделенных областей можно
произвольным образом перемещать в
пределах изображения. Поместите указатель
внутрь рамки. Правее и ниже указателя
появится значок в виде маленького
пунктирного прямоугольника, означающий,
что можно перемещать рамку. Щелкните
кнопкой мыши и удерживайте ее нажатой.
Продолжая удерживать кнопку мыши,
перетаскивайте рамку выделенной области в
любое место изображения.
Итак, теперь вы знаете основы выделения
областей, так что можно переходить к
обсуждению вопроса о манипуляциях с
такими областями. Это делается за счет
нажатия различных клавиш в момент щелчка
кнопкой мыши или перетаскивания указателя.
Такие клавиши носят название модификаторов
и будут рассмотрены в следующем разделе.
|