
Следующим инструментом, ожидающим знакомства, является тот, который я, к сожалению, использую слишком часто, - Ластик (Eraser). Он показан на рис. 3.28.

Его приятным достоинством служит то, что
и его действие можно отменить, так что если
вы нечаянно сотрете с холста важный
элемент изображения, то просто выберите
команду меню Редактирование - Отменить (Edit
- Undo).
Клавишу активизации Ластика (Eraser) я
советую держать в памяти - это E в латинском
регистре. Ее нажатие вызывает ластик, с
каким бы инструментом вы ни работали. А
теперь дважды щелкните на кнопке
инструмента, чтобы раскрыть палитру его
параметров, показанную на рис. 3.29.

Можно настроить ластик так, чтобы он
стирал в режимах Кисть (Paintbrush), Аэрограф (Airbrush),
Карандаш (Pencil) или Ластик (Block). При этом на
первые три варианта распространяется
действие параметров, заданных в палитре
Кисти (Brushes), - размера кисти, ее жесткости и
т. д.
Ползунок Непрозрачность (Opacity) позволяет
установить, до какого уровня
непрозрачности будут стираться пиксели.
Это полезно для создания плавных
переходов между фрагментами изображения,
а кроме того, так можно сымитировать
красивый эффект живописи акварельными
красками (подробнее об этом читайте в
главе "цифровая
живопись").
Параметр Обесцвеч. (Fade) действует
аналогично параметру Переход (Fade)
инструмента Аэрограф (Airbrush). После
заданного числа шагов ластик перестает
стирать изображение. Этот режим полезен
для создания ореола растушевки вокруг
объекта произвольной формы. Установите
степень непрозрачности ластика равной
приблизительно 75%, а значение параметра
Обесцвеч. (Fade) равным 8, а затем
перетаскивайте ластик в сторону от
границы объекта, края которого нужно
растушевать.
Кнопка Стереть все (Erase Image) - большое
подспорье в тех случаях, когда изображение
испорчено целиком и требуется начать все с
нуля. Щелкните на ней, а когда Photoshop
запросит подтверждения, либо щелкните на
кнопке Да (OK), либо нажмите клавишу Enter или
Пробел.
В процессе выполнения следующего
упражнения вам предстоит применить
инструмент Ластик (Eraser) в пределах
нескольких точно размещенных выделенных
областей, чтобы создать совершенную
картину заката солнца над океанской
гладью.
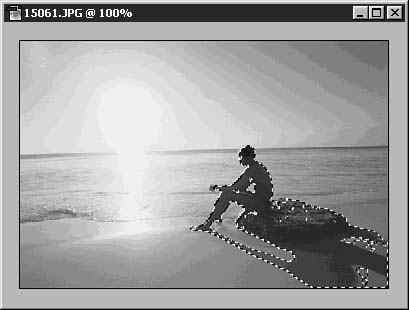

Имеются, конечно, и другие способы
удаления фигуры купальщика, но для данного
урока инструмент Ластик (Eraser) является
вполне подходящим.
Чтобы подчистить оставшиеся несколько
пикселей, имеет смысл увеличить
изображение, чтобы лучше видеть предмет,
на который предстоит воздействовать. Не
забывайте, что программе Photoshop доступно
редактирование изображения по пикселям.
Увеличьте масштаб документа с помощью
инструмента Масштаб (Zoom). Далее
активизируйте инструмент Ластик (Eraser), а
затем, в палитре Кисти (Brushes), создайте
кисть (то есть, в данном случае, ластик)
диаметром в несколько пикселей, что
иллюстрируется на рис. 3.32.
Если хотите, можете сохранить полученное
изображение. При изучении главы "ретушь
старых снимков и спецэффекты" вы
узнаете, как можно заполнить пустое место,
оставшееся после удаления фигуры
купальщика.

Действие инструмента Карандаш (Pencil) практически не отличается от действия Кисти (Paintbrush) за тем исключением, что с помощью карандаша можно рисовать только линии с резко очерченными краями, в то время как Кисть (Paintbrush) или Аэрограф (Airbrush) способны рисовать линии с мягкими, растушеванными кромками. Для выбора инструмента Карандаш (Pencil) щелкните на его кнопке на панели инструментов (см. рис. 3.33). Двойной щелчок на кнопке инструмента вызывает появление палитры параметров, показанной на рис. 3.34.


В палитре Кисти (Brushes), которая вызывается
по команде меню Окно - Показать Кисти (Window -
Show Brushes), можно выбрать диаметр "грифеля".
Помните, что на данный инструмент не
распространяется действие параметра
Жесткость (Hardness). В то же время остальные
параметры, рассмотренные выше
применительно к другим инструментам
рисования (не будем тратить время на их
повторное перечисление), могут быть
применены и к инструменту Карандаш (Pencil).
Перечень параметров можно найти в разделе,
посвященном описанию инструмента
Аэрограф (Airbrush).
Карандаш обладает одним параметром, не
встречавшимся нам до сих пор. Это флажок
Автоматическое стирание (Auto Erase),
находящийся в левом нижнем углу палитры
Карандаш (Pencil Options).
Режим автостирания позволяет рисовать фоновым цветом в пределах областей, залитых основным цветом. На рис. 3.35 показан пример изображения, которое было залито фоновым цветом. Затем был нарисован зигзаг. После этого был установлен флажок Автоматическое стирание (Auto Erase) и было нарисовано несколько кружков, в пределах которых произошла инверсия цвета (основной цвет был стерт, и стала видна фоновая окраска).

|