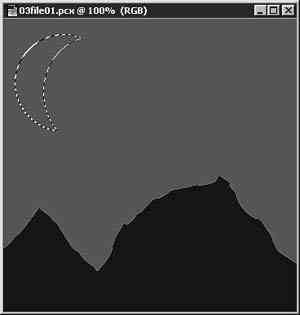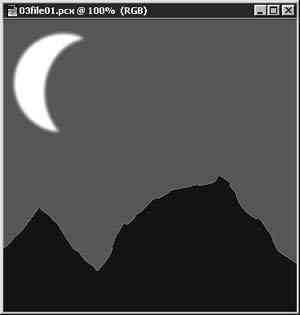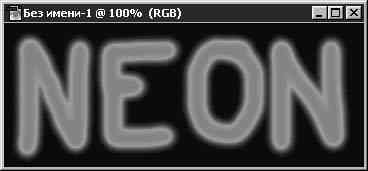Ниже приводится небольшое упражнение,
разработанное с целью совместного
применения средств программы Photoshop,
изученных вами на данный момент, включая
выделение областей, выбор образцов цвета и
инструмент Аэрограф (Airbrush). Надеюсь, это
упражнение позволит вам немного отвлечься
от сухой теории, а также обеспечит
возможность применить на деле полученные
знания.
- Создайте новый документ, выбрав
команду меню Файл - Новый (File - New).
Придайте ему форму квадрата со
сторонами по 5 дюймов и залейте фон белым
цветом.
- Выберите инструмент Лассо (Lasso) и
нарисуйте контур горной цепи в нижней
части изображения. Достигнув
противоположного края холста,
перетащите указатель за пределы окна
документа, продолжая удерживать кнопку
мыши. Далее, оставаясь за пределами окна
документа, переместите указатель к
точке начала линии, обозначающей горную
цепь. Замкните линию границы выделенной
области, чтобы можно было приступить к
ее заливке цветом.
- Текущим основным цветом должен быть
черный, в чем можно убедиться, взглянув
на образец основного цвета на панели
инструментов. Если это не так, щелкните
на маленьком значке восстановления
принятых по умолчанию основного и
фонового цветов, который имеет вид
миниатюрной копии образцов этих цветов
и располагается левее и ниже их на
панели инструментов.
- Выберите команду меню Редактирование -
Выполнить заливку (Edit - Fill) и задайте
вариант заливки основным цветом со 100-процентной
непрозрачностью. Силуэт горной цепи
зальется черным цветом. Теперь
необходимо выполнить инверсию
выделенной области, чтобы появилась
возможность залить область неба синим
цветом.
- При все еще активной выделенной
области горной цепи (о чем должны
свидетельствовать "муравьи", "марширующие"
вдоль контура рамки области) выберите
команду меню Выделение - Инверсия (Select -
Inverse). Произойдет инверсия выделенной
области, что обеспечит возможность
применить цветовую заливку
изображенного на рисунке неба.
- Смените основной цвет на темно-синий.
Для этого щелкните на образце основного
цвета, чтобы вызвать окно диалога
Палитра цветов (Color Picker) или
воспользуйтесь палитрой Каталог (Swatches).
- Подобрав красивый темно-синий цвет,
хорошо подходящий для ночного неба,
снова выберите команду меню
Редактирование - Выполнить заливку (Edit -
Fill) и задайте вариант заливки основным
цветом со 100-процентной непрозрачностью.
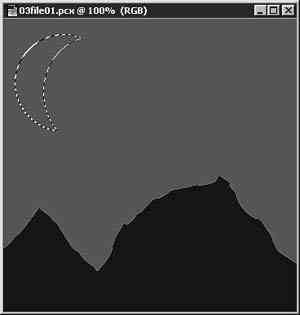
Рис. 3.20. Ночное небо и силуэт горной
цепи
- Щелкните в пределах окна документа,
чтобы отменить выделение области. Если в
этот момент кнопкой мыши вы случайно
сдвинете руку и переместите рамку
выделенной области, то просто выберите
команду Редактирование - Отменить (Edit -
Undo), и все вернется на свои места.
- Выберите инструмент Овальная область (Ellipse
Marquee). Дважды щелкните на кнопке
инструмента, чтобы вызвать палитру его
параметров, и установите радиус
растушевки, равный 2.
- Растяните овальную рамку в левом
верхнем углу окна документа. На ее
основе мы создадим изображение лунного
серпа.
- Нажмите клавишу Alt и растяните еще одну
овальную рамку, которая должна быть
вычтена из первой, создав выделенную
область в форме полумесяца. Для
достижения нужного результата может
потребоваться несколько попыток, так
что не расстраивайтесь, допустив ошибку.
- Когда выделенная область в форме
лунного серпа будет готова, выберите
команду меню Редактирование - Вырезать (Edit
- Cut). Благодаря растушевке границы
выделенной области это приведет к
получению красиво очерченного
изображения полумесяца с мягким сиянием
по краям, как показано на рис. 3.21.
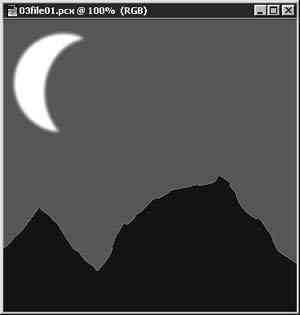
Рис. 3.21. Месяц с мягким сиянием по краям
Теперь остается добавить в нашу сцену
пригоршню звезд.
- Выберите инструмент Аэрограф (Airbrush).
Дважды щелкните на кнопке инструмента,
чтобы вызвать палитру параметров,
показанную на рис. 3.22.
- Установите параметр Нажим (Pressure) равным
50% и выберите самую маленькую кисть. При
желании можете даже создать собственную
кисть меньших размеров.
- Установите принятые по умолчанию
основной и фоновый цвета, щелкнув на
значке в виде миниатюрной копии
образцов основного и фонового цветов,
располагающемся левее и ниже этих
образцов на панели инструментов (см. рис.
3.2). После этого поменяйте местами
основной и фоновый цвета, щелкнув на
маленькой дугообразной стрелке,
располагающейся правее и выше образцов
цветов.

Рис. 3.22. Палитры Кисти (Brushes) и Аэрограф (Airbrush
Options)
- В заключение добавьте на "небо"
несколько звезд. Не забывайте некоторое
время удерживать кнопку мыши в нажатом
положении, чтобы аэрограф успевал "разбрызгивать
краску".
ЗАМЕЧАНИЕ Если хотите попробовать
усовершенствовать графическую композицию
с помощью одного из фильтров программы
Photoshop, выберите команду меню Фильтр - Эскиз
- Рельеф (Filter - Sketch - Bas Relief). Нажмите клавишу
Tab, чтобы изображения палитр и панели
инструментов временно исчезли с экрана и
не мешали воспринимать изображение в окне
документа. Файлы изображений, созданных в
данном упражнении, находятся на
сопровождающем книгу компакт-диске под
именами 03file01.pcx, 03file02.pcx и 03file03.pcx.
Инструмент Кисть (Paintbrush), показанный на
рис. 3.23, - это "рабочая лошадка" всего
семейства инструментов рисования
программы Photoshop. Кисть подобна аэрографу,
но отличие состоит в том, что оставляемые
этим инструментом цветовые пятна, или
мазки, более однородны. Кроме того, следует
заметить, что если после щелчка кнопкой
мыши удерживать ее нажатой, то количество
наносимой на изображение "краски" не
будет увеличиваться, как в случае с
аэрографом.
Щелкните дважды на кнопке инструмента
Кисть (Paintbrush), чтобы вызвать палитру
параметров (см. рис. 3.24).
Параметры инструмента Кисть (Paintbrush) почти
полностью совпадают с параметрами
инструмента Аэрограф (Airbrush), так что нет
необходимости тратить время и страницы на
повторение. Если вам требуется освежить в
памяти назначение отдельных элементов
палитры Кисть (Paintbrush Options), обратитесь к
разделу, описывающему инструмент Аэрограф
(Airbrush).

Рис. 3.23. Инструмент Кисть (Paintbrush) 
Рис. 3.24. Палитра Кисть (Paintbrush Options)
ЗАМЕЧАНИЕ Хотя нажатием клавиши
CapsLock можно преобразовывать курсор
инструмента рисования в точный указатель
в виде перекрестья, имеется, по моему
скромному мнению, еще более удачный выбор.
Итак, выполните команду меню Файл -
Установки - Отображение и курсоры (File -
Preferences - Display & Cursors). Обратите внимание на
раздел Рисующие (Painting Cursors). Он содержит
переключатель, позволяющий выбирать один
из следующих вариантов указателей:
Стандартный (Standard), Точный (Precize) и Кисть (Brush
Size). Установите последний, поскольку в этом
случае указатель мыши изменит свой вид не
на значок инструмента или перекрестье, а
на кружок, точно соответствующий по
размеру пятну кисти.
Одним из отличительных элементов
палитры Кисть (Paintbrush Options) является флажок
Мокрые края (Wet Edges). Этот замечательный
параметр заставляет кисть рисовать так,
будто с ее помощью наносятся настоящие
акварельные краски. Цвет растекается к
краям мазка, причем, пока кнопка мыши не
отпущена, края продолжают оставаться "мокрыми".
Это значит, что если вы наложите очередной
мазок с перекрытием предыдущего, то краска
растечется к краям суммарного мазка. Стоит,
однако, только отпустить кнопку мыши и
начать рисование заново, как новые мазки
перестают сливаться с предыдущими: новый
слой "акварели" наносится как бы на
подсохшие мазки.
Попробуем выполнить упражнение, которое
даст нам возможность поработать
инструментом Кисть (Paintbrush). Мы создадим
неоновую вывеску, выполнив следующие
действия:
- Создайте новый документ. Сделайте его
шириной в 6 дюймов (15 см) и высотой в 2
дюйма (5 см). Проследите за тем, чтобы был
установлен цветовой режим RGB, выбрав его
в раскрывающемся списке окна диалога
Новый (New).
- Если текущие основной и фоновый цвета
отличаются от принятых по умолчанию,
щелкните на значке в виде миниатюрной
копии образцов этих цветов,
расположенном на панели инструментов
левее и ниже самих образцов.
Восстановятся исходные черный и белый
цвета.
- Выберите команду меню Редактирование -
Выполнить заливку (Edit - Fill). Выберите в
списке Стиль (Use) вариант Основной цвет
(Foreground Color) при 100-процентной
непрозрачности, как показано на рис. 3.25.

Рис. 3.25. Выбор параметров заливки
- Щелкните на образце основного цвета на
панели инструментов. Выберите цвет,
подходящий для неоновой вывески,
например голубой или красный.
ЗАМЕЧАНИЕ Цвет, хорошо подходящий
для неоновых вывесок, приведет к появлению
предупреждения Цвет вне CMYK (Out of Gamut),
поскольку в режиме CMYK трудно
воспроизвести цвет неонового свечения.
Так что, если в окне диалога Палитра цветов
(Color Picker) появится маленький
предупреждающий значок в виде
треугольника с восклицательным знаком,
значит, вы на верном пути в выборе цвета
для неоновой вывески.
- Дважды щелкните на кнопке инструмента
Кисть (Paintbrush), чтобы раскрыть палитру его
свойств. Установите флажок Мокрые края
(Wet Edges).
- Откройте палитру Кисти (Brushes), выбрав
команду Окно - Показать Кисти (меню Window -
Show Brushes). Выберите или, при желании,
создайте кисть с растушеванным пятном.
- Теперь твердой рукой напишите какое-нибудь
слово, например "NEON", как показано
на рис. 3.26.
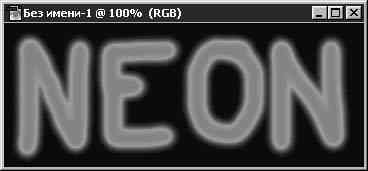
Рис. 3.26. Надпись для создания неоновой
вывески
ЗАМЕЧАНИЕ При рисовании линий
можно воспользоваться помощью клавиши Shift.
Если удерживать ее нажатой, то можно
щелкнуть кнопкой мыши, затем переместить
мышь, не нажимая ее кнопку, и щелкнуть еще
раз. Это помогает решить проблему
рисования ровных линий тем, чьи руки не
обладают достаточной твердостью.
Однако при использовании кисти в режиме
Мокрые края (Wet Edges) данный прием, пожалуй,
лишен смысла. Ведь если в процессе
рисования отпустить кнопку мыши, то при
пересечении ранее нарисованных линий их
края уже не "растекутся" и
пересечение будет заметно.