Прежде чем перейти к обсуждению отдельных кистей, давайте бегло рассмотрим палитру Кисти (Brushes), показанную на рис. 3.11. Она появляется на экране после выбора команды меню Окно - Показать Кисти (Window - Show Brushes). Хотя каждый инструмент и имеет собственную палитру параметров, раскрывающуюся после двойного щелчка на кнопке инструмента или выбора команды меню Окно - Показать Параметры (Window - Show Options), тем не менее действие палитры Кисти (Brushes) распространяется на все инструменты, составляющие арсенал художника, от Аэрографа (Airbrush) до Осветлителя (Dodge).

Щелкните на одной из ячеек палитры для
выбора стандартной кисти. Размеры пятен в
ячейках соответствуют истинным размерам
мазков кистей, за исключением тех, под
которыми указаны числа. Эти числа
обозначают диаметр мазка кисти в пикселях.
Кисть может иметь диаметр до 999 пикселей,
что соответствует почти 14 дюймам (около 35
см).
Двойной щелчок на значке кисти ведет к
открытию окна диалога Параметры кисти (Brush
Options), показанного на рис. 3.12. Здесь можно
задать диаметр, жесткость кисти,
установить интервалы между соседними
штрихами, угол наклона и форму штриха.

Чем выше (ближе к 100%) жесткость кисти, тем более четкими будут края пятна, или штриха, оставляемого кистью. Кисть, для которой задана величина параметра Жесткость (Hardness) около 20%, будет создавать пятно с прозрачными краями.
Если флажок Интервалы (Spacing) не
установлен, то оставляемый кистью след
будет иметь вид либо сплошной полосы, либо
отдельных штрихов, в зависимости от
скорости перемещения мыши. Медленное
перемещение мыши приведет к появлению
непрерывного следа кисти. Если перемещать
мышь быстрее, то след от кисти предстанет в
виде отдельных пятен, разделенных
интервалами.
Если же установить флажок Интервалы (Spacing),
то появляется возможность задать
постоянную величину интервала между
последовательными штрихами кисти вне
зависимости от скорости перемещения мыши.
Значение порядка 25% соответствует очень
гладкому следу кисти. При увеличении
величины параметра (за счет
перетаскивания ползунка или путем ввода
значения в текстовое поле параметра)
интервал между штрихами возрастает, как
показано на рис. 3.13.
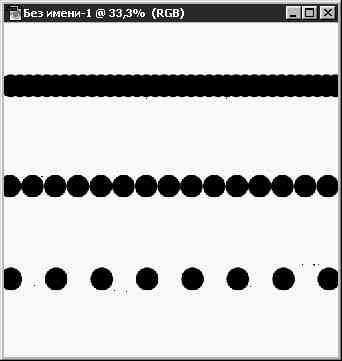
Наконец, можно задать угол наклона и настроить форму штриха кисти. Поиграйте с различными значениями параметров Угол (Angle) и Форма (Roundness). Немного поэкспериментировав, вы сумеете создать такую форму штриха, которая заставит вашу кисть рисовать, как настоящую, то есть так, что линия будет становиться толще или тоньше в зависимости от наклона (см. рис. 3.14).
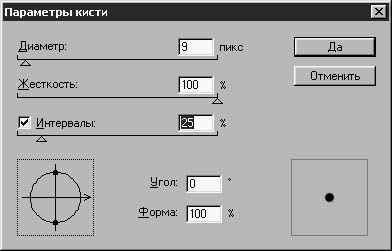
Чтобы настроить форму и ориентацию
штриха, можно вводить числовые значения в
текстовые поля соответствующих
параметров или просто щелкнуть на поле
графического изображения пятна кисти в
левом нижнем углу окна и настроить
ориентацию и форму с помощью мыши.
Можно предложить, к примеру, следующие
варианты сочетаний параметров Угол (Angle) и
Форма (Roundness):
Установив значения всех параметров
кисти, сохраните ее с помощью команды
Сохранить кисти (Save Brushes) меню палитры
Кисти (Brushes). Напомним, что это меню
вызывается щелчком на кнопке с
треугольной стрелкой в правом верхнем
углу палитры. Задайте имя группе новых
кистей, и вы всегда сможете при
необходимости загрузить их в палитру
Кисти (Brushes) и использовать для рисования.
Чтобы открыть набор ранее созданных
заказных кистей, выберите в меню палитры
команду Загрузить кисти (Load Brushes), в
результате чего новые кисти будут
добавлены к уже имеющимся, либо выберите
команду Заменить кисти (Replace Brushes), что,
естественно, приведет к замене текущего
набора кистей новым.
Ну а теперь давайте обратим наше внимание
собственно на инструменты рисования.
| Клавиши быстрой модификации для запоминания |
|---|
| Клавиша Alt превращает
инструмент Кисть (Paintbrush) в инструмент
Пипетка (Eyedropper). Клавиша Caps Lock превращает стандартный курсор инструмента рисования в точный указатель в виде перекрестья. Клавиша Shift позволяет рисовать строго прямые линии. Для этого при удерживаемой клавише Shift щелкните кнопкой мыши, переместите указатель и снова щелкните. Клавиша Tab служит для удаления с экрана всех палитр и панели инструментов, чтобы они не мешали восприятию изображения. |
Этот инструмент, как можно догадаться по
его названию, служит для "разбрызгивания
краски", то есть окрашенных пикселей, по
холсту документа. Аэрограф наносит на
изображение цветовые пятна с
неоднородными краями, причем плотность
пикселей в пятне краски можно
регулировать. Можно заставить аэрограф
испускать "струю краски" постоянной
интенсивности или сделать так, чтобы "струя"
затухала на заданном интервале. Кроме того,
чем дольше вы будете направлять аэрограф
на фиксированную точку изображения, тем
более плотным и насыщенным по цвету будет
становиться пятно краски.
Нажмите клавишу A, чтобы выбрать
инструмент Аэрограф (Airbrush), показанный на
рис. 3.15. Дважды щелкните на кнопке
инструмента, раскрыв палитру его
параметров (см. рис. 3.16). Рассмотрим
некоторые из них.


Первое, на что следует обратить внимание: в палитре имеется ползунок, позволяющий регулировать нажим. Малые значения параметра Нажим (Pressure) ведут к формированию разреженных, почти прозрачных пятен краски. Чем ближе величина параметра к 100%, тем плотнее выглядят пятна "аэрозоля", что иллюстрируется на рис. 3.17.
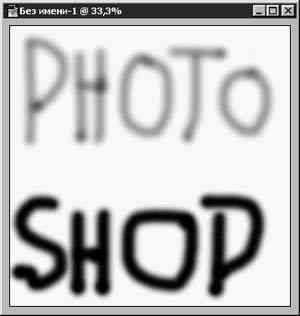
Следующий параметр палитры, флажок Переход (Fade), позволяет установить режим постепенного затухания "струи краски". Можно задавать значения от 1 до 999 в поле параметра к (Steps to), при этом величина 999 будет означать самый медленный вариант постепенного затухания следа краски, формируемого аэрографом. Каждый шаг представляет собой отдельное пятно краски, отстоящее от предыдущего на величину параметра Интервалы (Spacing). Затухание может происходить с переходом как к прозрачному, так и к фоновому цвету. На рис. 3.18 приведен пример зигзагообразной линии, нарисованной аэрографом при выборе достаточно большой кисти и установленном режиме перехода к фоновому цвету на интервале в 50 шагов. Задний план изображения залит синим цветом, чтобы лучше был виден переход от основного (белого) цвета к фоновому (черному).

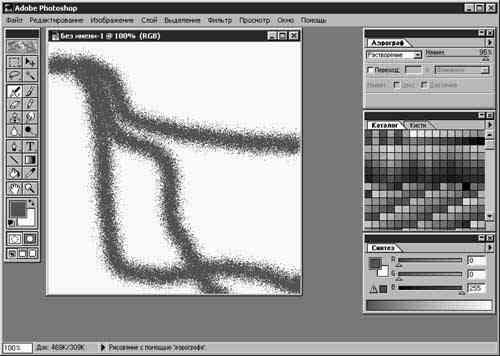
Инструмент Аэрограф (Airbrush) особенно полезен для устранения огрехов на изображениях. С его помощью можно нанести столь легкий, нежный мазок, какого не сделаешь никакой кистью. Поскольку плотность цветового пятна, наносимого аэрографом, нарастает постепенно, появляется возможность визуально контролировать качество изображения и вовремя остановить применение инструмента, не допуская появления слишком большого количества окрашенных пикселей.
|