Откройте палитру Синтез (Color), показанную на рис. 3.6, выбрав команду меню Окно - Показать Синтез (Window - Show Color). Окно палитры представляет собой миниатюрную разновидность окна диалога Палитра цветов (Color Picker). С помощью меню, раскрывающегося при щелчке на расположенной в правом верхнем углу палитры кнопке с маленькой треугольной стрелкой, палитра может быть переключена в цветовые режимы Градации серого (Grayscale), RGB, HSB, CMYK или Lab (см. рис. 3.7).
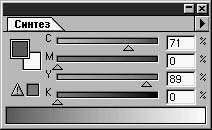

Выбирайте нужный оттенок основного или
фонового цветов, перемещая ползунки
цветовых компонентов или щелкая в
пределах шкалы цветов. Если возникнет
необходимость вызвать окно диалога
Палитра цветов (Color Picker), щелкните на
выделенном рамкой значке основного или
фонового цветов в окне палитры Синтез (Color).
Последней в меню палитры помещается
команда Цветовая полоса (Color Bar). Цветовая
полоса представляет весь спектр доступных
оттенков в текущей цветовой модели. Выбор
этой команды позволяет переключать шкалу
в один из допустимых режимов, например
Градации серого (Grayscale), RGB или CMYK. На данный
момент вам не обязательно знать такие
подробности. Данные цветовые режимы будут
рассматриваться нами на следующем уроке.
Палитра Каталог (Swatches) представляет еще более быстрый способ выбора цвета. Здесь цветовые оттенки разлиты по ячейкам-образцам, и все, что требуется сделать для выбора одного из них, - это щелкнуть на ячейке соответствующего образца. Вы можете также добавлять цвета в состав каталога и сохранять собственные цветовые палитры. Для вызова палитры Каталог (Swatches) выберите команду меню Окно - Показать Каталог (Window - Show Swatches).

Если поместить указатель мыши над любой
из ячеек образцов цвета, он превратится в
указатель инструмента Пипетка (Eyedropper), с
которым вам предстоит познакомиться в
следующих разделах главы. Этот инструмент
позволяет взять пробу выбранного цвета.
Щелкните кнопкой мыши и обратите внимание
на изменение образца основного цвета. Для
выбора фонового цвета нажмите клавишу Alt (Option
в системе Mac OS).
Для добавления в состав каталога новых
оттенков выполните следующие действия:
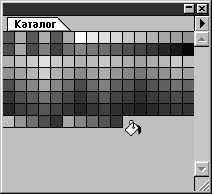
Если вам часто приходится использовать несколько одних и тех же оттенков, не представленных в составе ни одной из стандартных цветовых палитр, поставляемых с программой Photoshop, имеет смысл просто сохранить собственную палитру. Выберите команду Сохранить каталог (Save Swatches) в меню палитры Каталог (Swatches). Тем самым вы сэкономите массу времени и избавите себя от головной боли, связанной с необходимостью раз за разом переопределять все ваши любимые цвета при каждом запуске Photoshop.
Для загрузки созданной вами или стандартной палитры Photoshop используйте следующие действия:

В результате новый каталог цветов будет
добавлен к тому, который уже присутствует
в палитре Каталог (Swatches). Если вы хотите,
чтобы новый каталог заместил
присутствующий в окне палитры, то вместо
Загрузить каталог (Load Swatches) выберите
команду Заменить каталог (Replace Swatches).
На мой взгляд, во время работы палитру
Каталог (Swatches) лучше держать открытой. Это
позволяет экономить время при смене
текущего цвета, а кроме того, каталог
цветов представляет собой справочную
таблицу, позволяющую сразу оценить,
насколько хорошо будут сочетаться между
собой те или иные оттенки.
Помните также, что если в каталоге
присутствует образец цвета, близкого к
искомому, но не соответствующего ему
полностью, то можно открыть окно диалога
Палитра цветов (Color Picker), настроить оттенок
и сохранить его в виде нового образца.
Программа Photoshop допускает практически
неограниченную настройку под нужды
конкретного пользователя, поэтому, если
какой-то элемент программы, как это обычно
бывает, не вполне вас устраивает, скорее
всего, его можно изменить по вашему вкусу.
Так что, не теряя времени даром,
настраивайте программу в соответствии со
своими предпочтениями.
|