Использование команды Редактирование - Вклеить в (Edit - Paste Into) при наличии выделенной области - отличный способ нанесения текстуры на объект. Комбинированному изображению, полученному в предыдущем упражнении, не хватает, однако, плавности перехода от бархата к стеклоблокам. Растушевка помогает решению проблемы, но не решает ее полностью. Мы рассмотрим методы придания большего реализма комбинированным изображениям в главе "редактирование на уровне пикселей".
После освоения заливки выделенных
областей обводка покажется простым делом,
да это так и есть. Под обводкой выделенной
области понимается построение линии вдоль
границы области. Если необходимо обвести
выделенную область в виде окружности,
квадрата или лунного серпа (область такой
формы строится методом вычитания, который
обсуждался в одном из предыдущих разделов),
все, что от вас требуется, - это выбрать
команду меню Редактирование - Выполнить
обводку (Edit - Stroke). На экране появится окно
диалога Обводка (Stroke), показанное на рис.
2.37.
Если выделенная область имеет скругленные
углы, это, скорее всего, связано с тем, что
вы забыли переустановить величину
параметра Растушевка (Feather). Выполнение
обводки требует, чтобы в качестве
параметра растушевки была установлена
величина 0, и я полагаю, что вы это сделали.
С помощью окна диалога Обводка (Stroke) можно
задать ширину линии обводки (в поле
параметра Толщина - Width), указать, должна ли
эта линия прилегать к границе области
изнутри (позиция Внутри - Inside
переключателя Положение - Location), снаружи (Outside)
или проходить точно по границе (Center), а
также задать режим наложения пикселей (Mode)
обводки на основное изображение и степень
непрозрачности (Opacity) линии. На рис. 2.38
приведен пример обводки выделенных
областей.

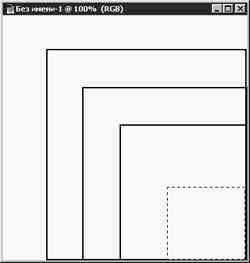
Это последний раздел, касающийся
выделенных областей. Затем нам предстоит
временно проститься с ними, пока
потребность в выделенных областях снова
не возникнет в главе "слои",
где мы будем рассматривать вопросы их
сохранения и загрузки для достижения
различных эффектов.
Теперь же мы собираемся познакомиться с
вопросом преобразования выделенных
областей с помощью таких команд меню Слой (Layer),
как Свободное трансформирование (Free Transform)
и Трансформирование (Transform). Для начала
взглянем повнимательнее на команду
Свободное трансформирование (Free Transform).
Команда Свободное трансформирование (Free Transform), располагающаяся в меню Слой (Layer), - это рабочая лошадка всей упряжки команд преобразований, по крайней мере двумерных. Ее выбор ведет к появлению вокруг выделенной области прямоугольной габаритной рамки, снабженной по углам и серединам сторон маркерами, которые можно перетаскивать мышью (см. рис. 2.39 и 2.40).
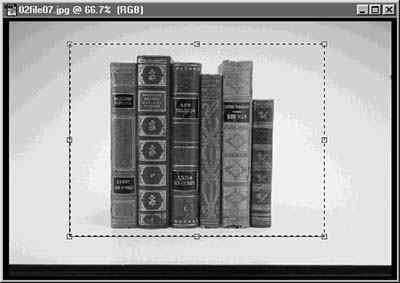
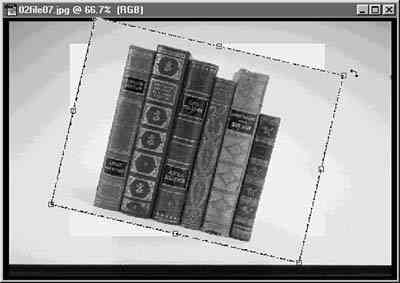
Габаритные рамки произвольного
преобразования и находящиеся в них
участки изображения могут быть перекошены,
растянуты и повернуты для придания им
бесчисленного множества различных форм.
Чтобы закрепить преобразование, щелкните
на любой из кнопок панели инструментов.
Появится окно, содержащее запрос
Выполнить трансформирование? (Apply the
transformation?). Если изображение выглядит так,
как вы и хотели, щелкните на кнопке
Применить (Apply).
Команды подменю Слой - Трансформирование
(Layer - Transform) легко доступны, а их назначение
большей частью интуитивно понятно. Чтобы
изменить масштаб изображения в сторону
увеличения или уменьшения, выберите
команду Масштабирование (Scale). Чтобы
повернуть изображение, выберите команду
Поворот (Rotate) или примените одну из команд
поворота на фиксированный угол - Поворот
на 180° (Rotate 180°), Поворот на 90° по часовой (Rotate
90° CW) или Поворот на 90° против часовой (Rotate
90° CCW).
Имеется, однако, несколько команд
преобразований, действие которых не столь
очевидно. В качестве первой из них хочу
обсудить команду Наклон (Skew).
Наклон выделенной области
Команда Наклон (Skew), располагающаяся в
подменю Слой - Трансформирование (Layer -
Transform), позволяет реализовать множество
различных вариантов наклона выделенной
области, как показано на рис. 2.41 и 2.42. Для
выполнения преобразования достаточно
щелкнуть на одном из маркеров и перетащить
его. Чтобы применить преобразование,
щелкните на любой из кнопок панели
инструментов.

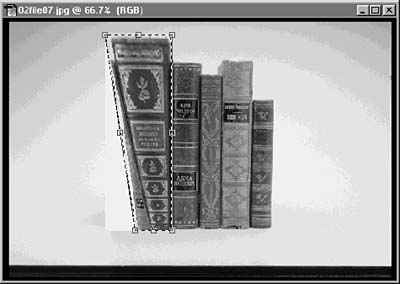
Деформация выделенной области
Все средства преобразования выделенных
областей действуют схожим образом.
Небольшие отличия есть только в
допустимых вариантах перемещения сторон и
вершин габаритной рамки преобразования.
Команда Искажение (Distort), "полное имя"
которой выглядит как Слой -
Трансформирование - Искажение (Layer - Transform -
Distort), позволяет перемещать стороны рамки в
чем-то подобно команде Масштаб (Scale), но
вместо изменения размера изображения
ведет к его неравномерному сжатию или
растяжению, как показано на рис. 2.43 и 2.44.
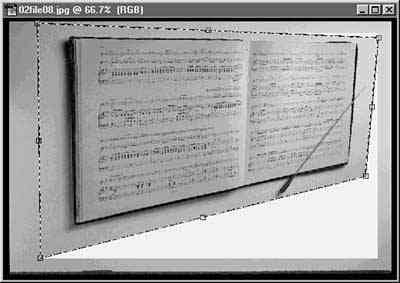
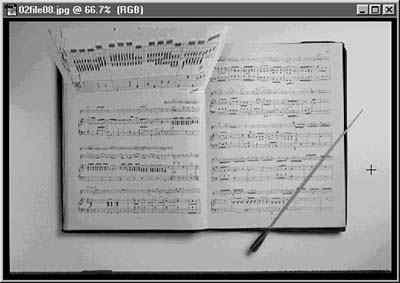
Изменение перспективной проекции
выделенной области
Команда перспективного преобразования
относится к числу моих самых любимых из
арсенала средств программы Photoshop. Если вы
хотите создать изображение, которое
уменьшается в размерах по мере удаления от
зрителя, вам не обойтись без команды
Перспектива (Perspective). Перемещения сторон и
вершин габаритной рамки, производимые
данной командой, интуитивно вполне
понятны и предсказуемы. Если
перетаскивать один из углов рамки, то
второй, прилегающий к той же стороне, будет
перемещаться зеркально-симметричным
образом в противоположном направлении.
Таким образом, если вы тащите один из углов
рамки наружу, то и второй будет
перетаскиваться наружу. Если же вы
перетаскиваете угол внутрь, то и второй
угол смещается внутрь (см. рис. 2.45 и 2.46). Нам
еще придется иметь дело с данной командой
в главе "усиливаем
выразительность изображений", когда
мы займемся имитацией объемных
изображений.
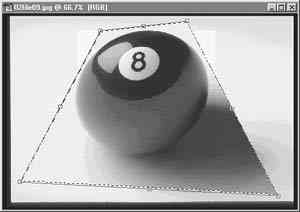

Численные преобразования
Это, вероятно, наименее очевидная из всех
команд преобразований, поскольку при ее
использовании вместо наглядного
перетаскивания маркеров вам предлагается
окно диалога, показанное на рис. 2.47, в
котором требуется указать численные
значения параметров положения, масштаба,
наклона и поворота.
Это отличное средство для тех, кто привык
мыслить в категориях точных чисел. Мы же,
простые смертные, будем довольствоваться
остальными командами преобразований,
вновь воздавая хвалу компании Adobe, которая
думает о самых разных пользователях.

|