Разработчики программного обеспечения из компании Adobe, должно быть, не могли придумать более подходящего названия для этого фантастического инструмента, и выбрали то, что говорит само за себя: Волшебная палочка (Magic Wand). Может быть, это и на самом деле лучший вариант.

Волшебная палочка (Magic Wand) - еще одна разновидность инструментов выделения областей. До сих пор мы рассматривали только инструменты, выделяющие пиксели по признаку их пространственного расположения в матрице точек изображения. Волшебная палочка выделяет пиксели иначе, а именно по признаку их цвета. Это дает возможность, например, отделять объекты переднего плана изображения, наподобие показанного на рис. 2.49 цветка, от контрастного фона.
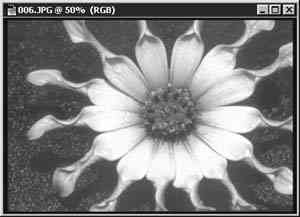
Поскольку в данном случае весь фон имеет
практически один и тот же цвет, инструмент
Волшебная палочка (Magic Wand) работает
великолепно. Если же фон изображения менее
однороден, лучше начинать с грубого
оконтуривания объекта с помощью
инструмента Лассо (Lasso), а уж затем
продолжать выделение с помощью
инструмента Волшебная палочка (Magic Wand).
Инструмент Волшебная палочка (Magic Wand)
способен выделять соседние пиксели по
признаку подобия их цветовых оттенков. Его
чувствительность к различиям в цветах
пикселей может регулироваться за счет
изменения параметра Допуск (Tolerance) в окне
палитры Волшебная палочка (Magic Wand Options),
показанной на рис. 2.50. Для вызова этой
палитры следует дважды щелкнуть на кнопке
инструмента Волшебная палочка (Magic Wand) или
активизировать этот инструмент, а затем
выбрать команду меню Окно - Показать
Параметры (Window - Show Options).

При этом следует помнить простое правило:
чем меньше величина допуска, тем более
чувствительным становится инструмент к
отличиям в цветовых оттенках. Таким
образом, если, к примеру, установить
достаточно большую величину этого
параметра, допустимый диапазон значений
которого лежит в пределах от 0 до 255, то
применение инструмента Волшебная палочка
(Magic Wand) приведет к выделению смежных
пикселей со всеми возможными вариациями
оттенков цвета того пикселя, на который
будет указывать курсор в момент щелчка
кнопкой мыши.
Выделите с помощью волшебной палочки фон,
окружающий цветок, и удалите его из
исходного изображения.
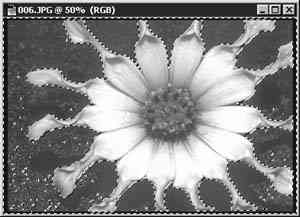
В результате почти весь фон будет удален,
но, как можно видеть на рис. 2.52, отдельные
пиксели фона все же остаются на
изображении. Для их устранения
воспользуйтесь инструментом Ластик (Eraser).
Чтобы воспользоваться инструментом
Ластик (Eraser), просто щелкните на кнопке
панели инструментов с изображением
обычной стирательной резинки и
перетаскивайте указатель ластика поверх артефактов,
или огрехов выделения области, оставшихся
на изображении.
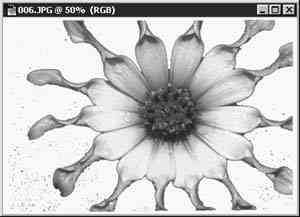
Работая с инструментом Ластик (Eraser), имеет смысл увеличить масштаб изображения, так как это позволит произвести очистку изображения более тщательно.
Другой способ отделения изображения цветка от фона состоит в выделении изображения самого цветка с помощью инструмента Волшебная палочка (Magic Wand).
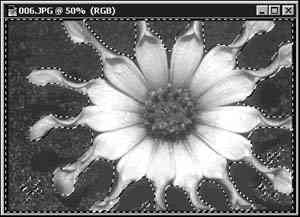
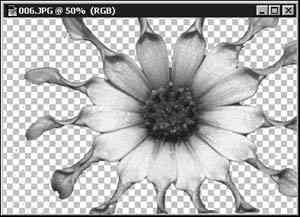
Полученное изображение выглядит вполне качественно, но нуждается в небольшой чистке с помощью инструмента Ластик (Eraser), применение которого мы рассмотрим в следующей главе. Если хотите, можете сохранить изображение в файле под новым именем или просто закройте его. На этом урок завершен.
Инструменты и команды выделения
областей относятся к числу наиболее
мощных средств обработки изображений
программы Photoshop. Они позволяют выполнять
выборочное редактирование отдельных
участков изображения, а также создавать
интересные графические эффекты с помощью
команд преобразования.
В ходе данного урока вы узнали, как
выделять области, растушевывать их
границы, вырезать выделенные области и
вставлять их в новые документы. Мы
произвели обзор инструментов, которые
могут понадобиться вам в практической
работе, а также изучили основные приемы
выделения областей средствами Photoshop.
Постарайтесь развить у себя чувство того,
в каких ситуациях редактирования
изображений могут потребоваться
выделенные области. Выделение областей
может сберечь массу времени, когда нужно
залить отдельный участок изображения
цветом или графикой из другого файла,
выполнить преобразование части картинки
или вырезать фрагмент более крупного
изображения.
Мы постоянно будем обращаться к средствам
выделения областей в оставшейся части
книги, так что, если потребуется, вернитесь
на несколько страниц назад. До следующего
урока!
|