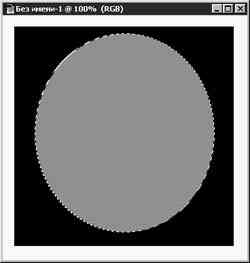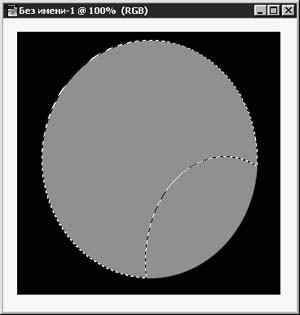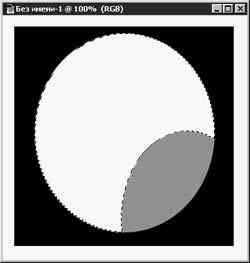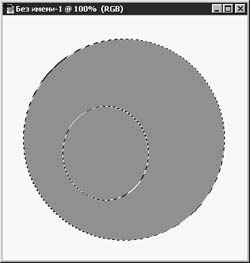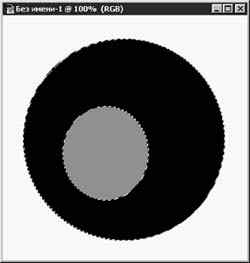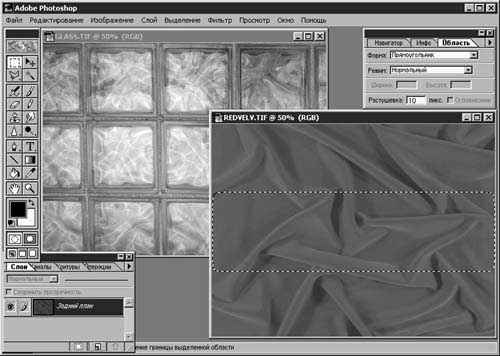- Выберите инструмент Овальная область (Ellipse
Marquee). Для этого или нажмите клавишу M, или
щелкните на кнопке инструмента Область (Marquee)
и удерживайте кнопку мыши, пока не
раскроется панель инструмента.
- Растяните рамку овальной формы внутри
черного квадрата.
- Выберите команду меню Редактирование -
Выполнить заливку (Edit - Fill).
- В окне диалога Заливка (Fill) выберите в
качестве стиля Фоновый цвет (Background Color) и
установите величину параметра
Непрозрачность (Opacity) равной 50%, как
показано на рис. 2.28.

Рис. 2.28. Окно диалога Заливка (Fill)
- Щелкните на кнопке Да (OK). Вы должны
увидеть картину, напоминающую рис. 2.29.
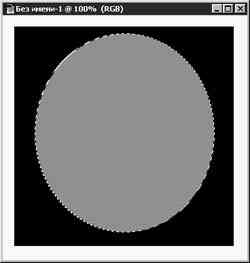
Рис. 2.29. Овальная выделенная область
залита полупрозрачным белым цветом,
сквозь который просвечивает черный
квадрат
Установка 50-процентной непрозрачности
ведет к тому, что 50% черного цвета квадрата
смешиваются с белой заливкой овала,
приводя к серому оттенку в пределах
выделенной области.
Не сбрасывая активной выделенной области,
попробуем другой метод заливки. Для этого
нам потребуется произвести вычитание из
выделенной области.
- При выделенном овале нажмите клавишу
Ctrl и растяните новую выделенную область
так, чтобы получить результат,
показанный на рис. 2.30.
- Отпустите клавишу-модификатор и кнопку
мыши. Заметьте, что теперь выделенная
область напоминает по форме лунный серп.
- Выберите команду меню Редактирование -
Выполнить заливку (Edit - Fill).
- На этот раз примените к выделенной
области заливку фоновым цветом со 100-процентной
непрозрачностью (см. рис. 2.31 и рис. 2.32).
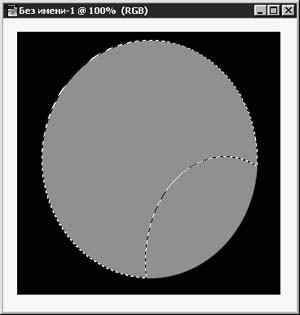
Рис. 2.30. Вычитание из выделенной
области при нажатой клавише Ctrl 
Рис. 2.31. Окно диалога Заливка (Fill) с
выбором в качестве стиля фонового цвета (Background
Color) со 100-процентной непрозрачностью 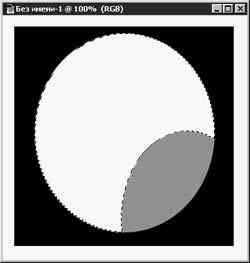
Рис. 2.32. Заливка разностной выделенной
области
Как видите, в данном случае заливка
выделенной области ведет к заполнению
цветом участка, оставшегося от исходной
выделенной области после "вырезки" из
нее вычитаемой части. Таким образом, если
вы построите выделенную область в виде
круга, а затем вычтете из нее другую
область также круглой формы, то при
цветовой заливке разностной выделенной
области фактически окрасится только
пространство между двумя окружностями,
как показано на рис. 2.33 и 2.34.
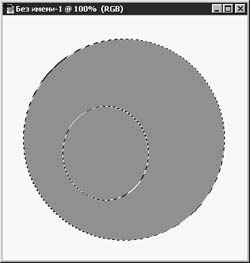
Рис. 2.33. Так выглядит исходная
выделенная область с заливкой черным
цветом 50-процентной непрозрачности 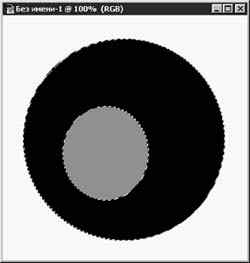
Рис. 2.34. Результат заливки разностной
выделенной области
Выделенные области, впрочем, можно
заливать не только основным или фоновым
цветом. К ним можно также применить
заливку изображением.
В следующем упражнении мы создадим
выделенную область на изображении
бархатной ткани и применим ее содержимое в
качестве заливки области, выделенной на
изображении стеклянных блоков (см. рис. 2.35).
ЗАМЕЧАНИЕ Еще один вариант
манипулирования выделенными областями
состоит в выборе команды меню Выделение -
Инверсия (Select - Inverse). Это ведет к обращению
выделенной области, то есть к выделению
ранее не выделенных участков изображения
и сбросу выделения ранее выделенных
участков.
Допустим, вы собираетесь привлечь
внимание зрителей к центральной части
изображения, приглушив яркость окружающих
участков. Для этого можно растянуть рамку (возможно,
с растушеванной границей) вокруг
центральной точки, а затем выбрать команду
Выделение - Инверсия (Select - Inverse). После
этого выделенным окажется все изображение
за исключением ранее выделенного
участка. Залейте полученную выделенную
область цветом с малой непрозрачностью, и
вы добьетесь своей цели.
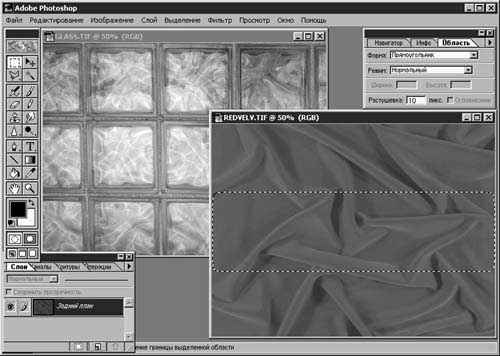
Рис. 2.35. Изображения стеклянных блоков
и бархата
- Откройте файлы glass.tif и redvelv.tif,
находящиеся на сопровождающем книгу
компакт-диске в папке \IMAGES\DPIX\MEDIUM.
- Щелкните на окне документа с
изображением бархата, чтобы сделать его
активным.
ЗАМЕЧАНИЕЧтобы скопировать
изображение целиком, можно растянуть
выделяющую рамку вдоль края холста или
выбрать команду меню Выделение - Все
выделено (Select - All).
- Дважды щелкните на кнопке инструмента
Область (Marquee), чтобы вызвать палитру
Область (Marquee Options). Введите величину
радиуса растушевки в поле параметра
Растушевка (Feather). Я установил 10 пикселей,
но вы можете задать больше или меньше на
свое усмотрение.
- Выделите область в виде горизонтальной
полосы, проходящей через все
изображение, и выберите команду меню
Редактирование - Скопировать (Edit - Copy).
- Теперь щелкните на окне документа glass.tif.
- Растяните прямоугольную выделенную
область поперек изображения стеклянных
блоков (для достижения лучшего эффекта
постарайтесь сделать так, чтобы границы
области совпали с краями блоков). Пока вы
не построите выделенную область на
изображении-приемнике, команда меню
Редактирование - Вклеить в (Edit - Paste Into) не
будет доступна. Для выбора этой команды
нужно иметь выделенную область в
активном окне документа.
- Выберите команду меню Редактирование -
Вклеить в (Edit - Paste Into). Результат можно
видеть на рис. 2.36.

Рис. 2.36. Изображение бархата вставлено
в область, выделенную на изображении
стеклоблоков