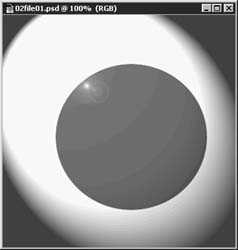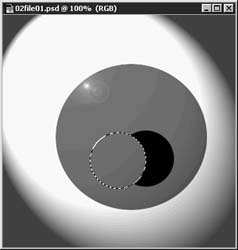Клавиши-модификаторы призваны беречь
ваше время и помогать в работе. Простым
нажатием такой клавиши можно изменить
характер действия инструмента. Например,
можно сделать так, что выделенная область
будет вырезаться из изображения,
вычитаться из уже имеющейся выделенной
области или, наоборот, добавляться к ней.
Клавиши-модификаторы не только сокращают
время выполнения той или иной операции, но
и обеспечивают дополнительные
возможности управления поведением
инструментов выделения областей - ведь
такие области могут иметь не только форму
квадратов или кругов.
Рассматриваемые далее клавиши-модификаторы
одинаково успешно работают как с
инструментами выделения геометрически
правильных областей, так и с обоими типами
инструментов группы Лассо (Lasso), о которых
речь пойдет несколькими страницами ниже.
Для начала убедитесь в том, что за пределами рамки выделенной области указатель мыши принимает форму перекрестья, указывая на готовность к выделению новой области. Тем не менее, если вы щелкнете кнопкой мыши и попытаетесь растянуть новую рамку, произойдет сброс прежней выделенной области - ее рамка исчезнет. Этого, однако, легко избежать. Как и в аналогичных программах, для выделения нескольких областей, показанных на рис. 2.5, следует нажать и удерживать клавишу Shift в момент растягивания очередной рамки. Обратите внимание, что при нажатии клавиши Shift рядом с указателем появляется маленький значок "плюс". Инструмент переходит в режим, который я называю добавочным выделением. Этот режим позволяет одновременно выделять на изображении произвольное число областей.
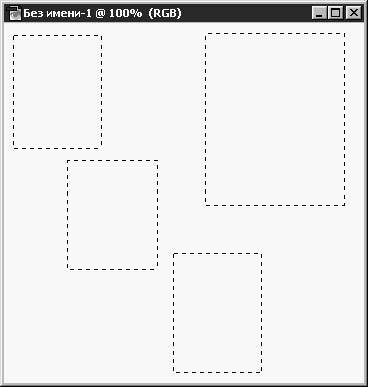
Программа Photoshop обеспечивает возможность вычитания новой выделенной области из существующей. Растяните рамку выделенной области, а затем нажмите и удерживайте клавишу Alt. Обратите внимание, что возле указателя инструмента появится значок "минус". Продолжая удерживать клавишу Alt, растягивайте новую выделяющую рамку, распространяя ее в пределах ранее выделенной области, как показано на рис. 2.6 и 2.7.
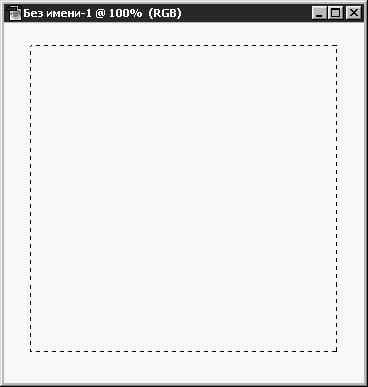
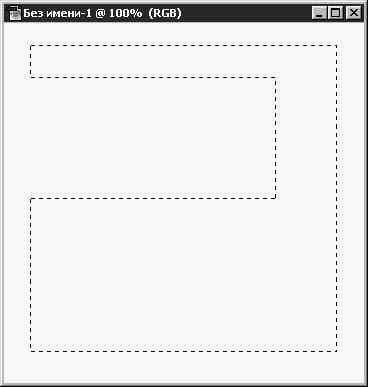
Имеется два способа вырезания выделенных областей. Можно воспользоваться командой меню Редактирование - Вырезать (Edit - Cut) или удерживать клавишу Ctrl (Option в системе Mac OS) в процессе перетаскивания области. Обратите внимание на появление в последнем случае значка в виде маленьких ножниц под указателем инструмента.