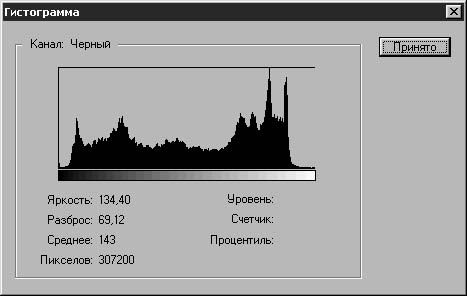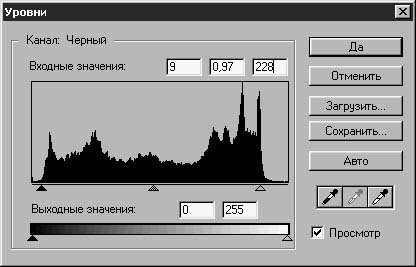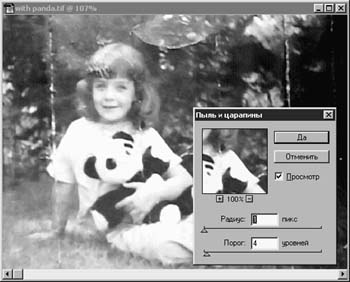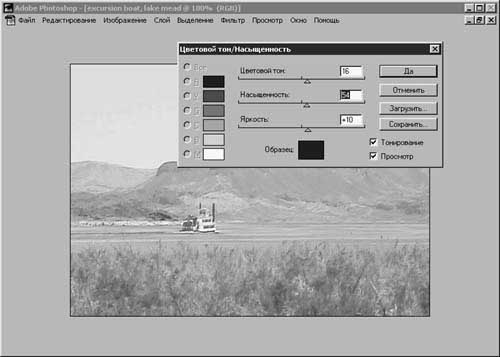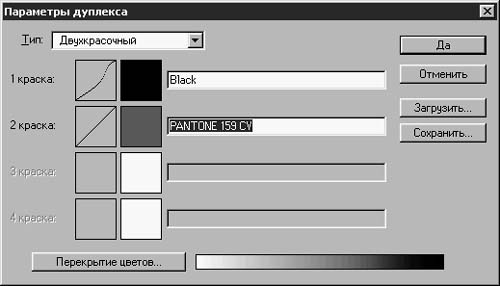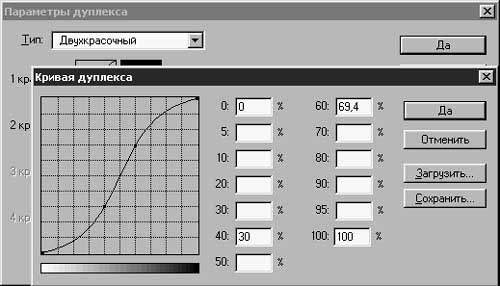Очистка изображения шаг за шагом
Чтобы заставить данную фотографию
выглядеть как новую, выполните следующие
действия:
- Обрежьте края изображения, чтобы
удалить рамку и любые несущественные
детали снимка. (Все, что вы удалите, не
будет требовать ретуширования.) Для этого
выберите инструмент Рамка (Crop). Его кнопка
становится доступной, если задержать
указатель мыши на инструменте Область (Marquee).
Растяните рамку, перетаскивая указатель
инструмента при нажатой кнопке мыши.
Воспользуйтесь маркерами на рамке для
уточнения размеров области обрезки,
после чего дважды щелкните в пределах
рамки, чтобы обрезать изображение.
- Установите цветовой режим Градации
серого (Grayscale), выполнив команду
Изображение - Режим - Градации серого (Image -
Mode - Grayscale), чтобы удалить цветные пятна.
- Откройте окно гистограммы, выбрав
команду меню Изображение - Гистограмма (Image
- Histogram). Взгляните на гистограмму,
показанную на рис. 10.12, и определите, что
надо сделать для повышения контраста. В
данном случае необходимо переустановить
уровни отсечки белых и черных тонов, а
также сместить уровень средних тонов в
более светлую область. Чтобы внести такие
изменения, следует воспользоваться окном
диалога Уровни (Levels).
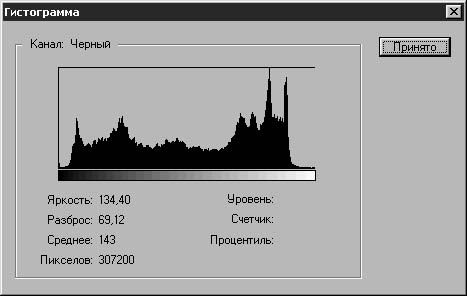
Рис. 10.12. Гистограмма демонстрирует
преобладание темных тонов
- Откройте окно диалога Уровни (Levels),
выполнив команду Изображение - Коррекция
- Уровни (Image - Adjust - Levels), и настройте
положение уровня теней, перетащив левый
ползунок Уровень теней (Shadow) в виде
черного треугольника вправо, к основанию
пика темных оттенков гистограммы. Правый
ползунок Уровень светов (Highlight) в виде
светлого треугольника перетащите влево,
установив его у конца основания пика
светлых тонов. Результаты коррекции
представлены на рис. 10.13.
- Теперь попробуйте применить фильтр Пыль
и царапины (Dust & Scratches), выполнив команду
Фильтр - Шум - Пыль и царапины (Filter - Noise - Dust
& Scratches). Наверное, в данном случае
польза от его применения уравновешивает
вызываемую этим фильтром некоторую
размытость изображения. Щелкните на
кнопке Да (OK). Результат действия фильтра
показан на рис. 10.14.
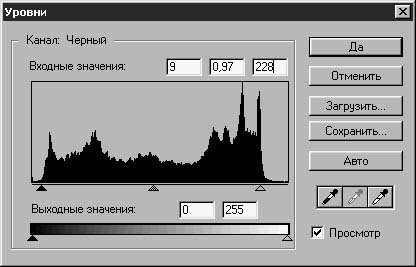
Рис. 10.13. Корректировка уровней улучшает
контрастность 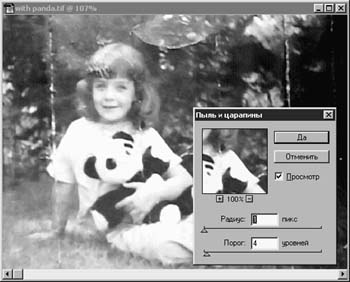
Рис. 10.14. Удаление следов пыли может
привести и к исчезновению части деталей
- Фильтр помог устранить часть следов от
пыли, но никак не подействовал на трещины
и царапины. Для ретуширования следов
царапин воспользуйтесь инструментом
Штамп (Rubber Stamp). Выберите инструмент и
раскройте палитры Кисти (Brushes) и Кисть (Paintbrush
Options). Для этого вам, возможно, придется
выполнить команды меню Окно - Показать
Кисти (Window - Show Brushes) и Окно - Показать
Параметры (Window - Show Options). Выберите кисть
поменьше и установите степень
непрозрачности в 90%. Установите режим
Клон (без выравнивания) - Clone (non-aligned),
возьмите за образец оттиска участок
темного тона рядом с царапиной и
приступайте к нанесению оттисков поверх
царапины. Напомним, что для определения
образца оттиска, то есть участка
изображения, который будет копироваться
с помощью штампа, следует установить
указатель в центр участка и щелкнуть
кнопкой мыши, удерживая нажатой клавишу
Option (в системе Mac OS) или Alt (в системе Windows).
На рис. 10.15 показано частично
обработанное штампом изображение.
Помните о необходимости устанавливать
новые образцы для оттисков по мере того,
как изменяется тональность областей,
которые пересекает царапина.

Рис. 10.15. Отретушируйте исцарапанную
фотографию с помощью штампа
- Лучший способ удалить повреждения
эмульсии в области прически маленькой
девочки - это применить инструмент Кисть (Paintbrush)
и подрисовать волосы вместо того, чтобы
пытаться замаскировать повреждения с
помощью штампа. Для облегчения задачи
увеличьте масштаб изображения, щелкнув
на кнопке инструмента Масштаб (Zoom) с
изображением увеличительного стекла и
растянув рамку вокруг детской головки.
- Выберите инструмент Пипетка (Eyedropper) и
щелкните на одной из прядей волос
среднего серого тона в правой части
головы. Затем переключитесь на
инструмент Кисть (Paintbrush), выберите пятно
маленького размера и закрашивайте
повреждения, выбирая при необходимости
новые оттенки серого цвета при помощи
инструмента Пипетка (Eyedropper). На рис. 10.16
показано, как выглядело изображения до и
как оно стало выглядеть после этого этапа
ретуширования.

Рис. 10.16. Старайтесь не применять кисть
слишком явно
- Работая с этим же увеличенным
фрагментом, вы можете применить "палец"
для удаления темных теней под припухшими
глазами девочки. Выберите инструмент
Палец (Smudge) и кисть очень маленького
размера. Затем установите значение
параметра Нажим (Pressure) в 40% и осторожно
примените инструмент, действуя так же,
как если бы вы стирали пятнышки настоящим
пальцем. Этот инструмент может также
обеспечить более плавные переходы
оттенков серого цвета в пределах
восстановленных прядей. Ретушируйте
волосы аккуратно, короткими штрихами.
- Примените там, где необходимо,
инструменты тонирования, чтобы стали
лучше видны отдельные детали. Очевидно,
Осветлитель (Dodge) делает изображение
светлее, а Затемнитель (Burn) - темнее. Губка
(Sponge) позволяет увеличить или уменьшить
насыщенность цвета. Эти инструменты
показаны на рис. 10.17. (Обратитесь к главе "редактирование
на уровне пикселей", где они описаны
более подробно.) А сейчас выберите
инструмент Осветлитель (Dodge) и установите
параметр Экспозиция (Exposure) равным 25%,
чтобы постепенно наращивать эффект.

Рис. 10.17. Значок инструмента Осветлитель
(Dodge) выглядит как леденец на палочке,
инструмента Затемнитель (Burn) - как кисть
руки, а инструмента Губка (Sponge) - как обычная
губка
- Можно осветлить туфли, чтобы они не
терялись на фоне травы, и сделать
несколько темнее фон над головой девочки,
чтобы оттенить светлые волосы. Эффект
будет нарастать, если, перетащив
указатель, отпустить кнопку мыши,
щелкнуть снова и перетащить указатель по
тому же месту еще раз. Только будьте
осторожны и не переусердствуйте.
Затемнение фона за головой девочки
позволит к тому же избавиться от светлых
пятен в местах дефектов. Окончательный
вид отреставрированного изображения
приведен на рис. 10.18. Не забудьте
сохранить работу после ее завершения. Мы
еще вернемся к этой фотографии.

Рис. 10.18. Сравните это изображение с
исходным вариантом
Ретуширование в цвете
До сих пор мы работали с черно-белыми
изображениями. Это, однако, не означает, что
вы можете ретушировать только в режиме
градаций серого. Те же самые инструменты и
приемы можно применять и к цветному
изображению, за исключением приема
преобразования цветной картинки в черно-белую
с целью избавления от нежелательных
цветовых пятен и желтизны. Ведь, преобразуя
цветное изображение в черно-белое, вы,
очевидно, теряете всю информацию о цвете.
Вместо этого следует применять настройку
передаточных кривых отдельных цветовых
компонентов и коррекцию цветового баланса,
чтобы изменить общую цветность изображения.
На рис. 10.19 показан цифровой снимок,
сделанный после обильного снегопада. Блеск
снега привел к тому, что местами белый цвет
выглядит розоватым. Используя окно диалога
Кривые (Curves), показанное на рис. 10.20, мы можем
настроить передаточную кривую канала
красного цвета так, чтобы удалить большую
часть розового оттенка. Вместо того чтобы
стараться удалить розовый оттенок целиком,
что может придать изображению голубой
оттенок, лучше остановиться на компромиссе
и оставить слабый чуть тепловатый цвет.

Рис. 10.19. Снег на дереве кажется
розоватым 
Рис. 10.20. Коррекция красного канала
позволяет убрать красноватый оттенок с
изображения
Чтобы откорректировать цвет с помощью
передаточной кривой, выполните следующие
действия:
- Откройте окно диалога Кривые (Curves),
выбрав команду меню Изображение -
Коррекция - Кривые (Image - Adjust - Curves).
- Выберите цветовой компонент, наиболее
близкий или дополнительный к цвету,
требующему коррекции, в раскрывающемся
списке Канал (Channel). Это может быть Красный
(Red), Зеленый (Green) или Синий (Blue), если
требуется понизить интенсивность данных
цветов. Если на изображении слишком много
желтого цвета, добавьте синего. Если
преобладает пурпурный оттенок, добавьте
зеленого. Наконец, если многовато
голубого цвета, добавьте красного.
- Перетаскивайте передаточную кривую
вверх, чтобы увеличить интенсивность
цветового компонента. Перетаскивайте ее
вниз для уменьшения интенсивности цвета
и добавления дополнительного оттенка.
Перетаскивая кривую, следите за окном
документа, отображающим предварительный
результат. Щелкните на кнопке Да (OK), когда
цвета станут выглядеть так, как
требовалось.
Провода линии электропередач в верхней
части фотографии запросто можно удалить
либо при помощи инструмента Ластик (Eraser),
либо за счет выделения части изображения
неба инструментом Лассо (Lasso) и помещения
копии выделенной области поверх проводов.
Последний вариант представляет собой
простой способ ретуширования больших по
площади и однородных по окраске участков
изображения. Этот прием можно применять
также для маскирования нежелательных
деталей снимка, вроде пустых консервных
банок, поверх которых помещается копия
изображения куста.
Итак, выполните следующие действия:
- Выберите инструмент Лассо (Lasso). В
палитре его параметров установите радиус
растушевки равным 3-6 пикселям. Это
поможет вам при копировании выделенной
области добиться более плавного перехода
цвета к фону оригинала на ее краях.
- Выделите часть небосвода того же цвета,
какой имеет небо за проводами, окружив ее
рамкой с помощью инструмента Лассо (Lasso).
- Когда на изображении появится мерцающая
пунктирная рамка выделенной области,
выберите инструмент Перемещение (Move) и,
нажав и удерживая клавишу Option (в системе
Mac OS) или Alt (в системе Windows), перетащите
выделенную область, покрыв ею провода.
Рассмотрите увеличенный фрагмент снимка
в момент выполнения данной процедуры на
рис. 10.21.

Рис. 10.21. Проследите, чтобы выделенная
область накрыла провода целиком
- Повторите при необходимости выделение
других участков по мере того, как цвет
неба за проводами меняется. Можно
использовать этот прием, чтобы скрыть
другие нежелательные детали фотоснимка,
вроде маленького серого предмета в
нижней правой части изображения.
- Закончив перетаскивание выделенной
области, нажмите комбинацию клавиш Cmd+D (Mac
OS) или Ctrl+D (Windows), чтобы отменить выделение.
На рис. 10.22 приведен вид фотографии после
ретуширования.

Рис. 10.22. Итоговая картина без проводов и
ненужных деталей неясного происхождения
Добавление оттенков
На заре развития традиционной фотографии
было принято придавать снимку коричневатый,
синеватый или серебристый оттенок вместо
того, чтобы делать его чисто черно-белым.
Тонирование сепией, дающей теплый
красновато-коричневый оттенок,
использовалось чаще всего, и именно такой
цветовой тон мы обычно связываем с понятием
"старое фото".
Если вы желаете придать оттенок сепии
редактируемому изображению, программа
Photoshop предоставит целый ряд способов
решения этой задачи. Вероятно, проще всего
переключиться в цветовой режим CMYK или RGB, в
зависимости от того, будет ли итоговое
изображение печататься на бумаге или
демонстрироваться на экране компьютера, и
воспользоваться окном диалога Цветовой тон/Насыщенность
(Hue/Saturation), вызываемым командой Изображение -
Коррекция - Цветовой тон/Насыщенность (Image -
Adjust - Hue/Saturation), для добавления требуемого
цветового тона. После открытия данного окна,
показанного на рис. 10.23, установите флажки
Тонирование (Colorize) и Просмотр (Preview). Затем
перетаскивайте ползунки цветового тона,
насыщенности и яркости, пока изображение не
приобретет требуемый оттенок. Получив
удовлетворительный результат, щелкните на
кнопке Да (OK).
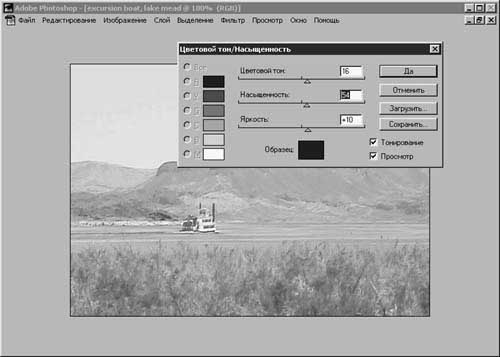
Рис. 10.23. Этот старинный колесный
пароход был заснят цифровой камерой в
апреле 1997 года
Режим дуплекса
Более богатый выбор оттенков дает режим
Дуплекс (Duotone), в котором черно-белое
изображение сочетается с цветовой добавкой.
Режим дуплекса часто применяется, чтобы
расширить диапазон градаций,
представленных на черно-белой фотографии,
поскольку типичный фотонаборный процесс
обеспечивает около 50 градаций, в то время
как программа Photoshop в черно-белом режиме
поддерживает 256 оттенков серого тона. Чтобы
преобразовать снимок в режим дуплекса,
начните с черно-белого варианта. Дуплекс
позволяет добавлять и дополнительные цвета,
создавая трех- и четырехкрасочные варианты
изображения. Хотя дуплексы обычно состоят
лишь из градаций черного цвета плюс один
цветовой оттенок, как показано на рис. 10.24,
никто не запрещает вам применить два
дополнительных цвета, особенно если
результат предстоит демонстрировать на
странице Web-узла или в составе электронной
презентации, а не печатать на бумаге.
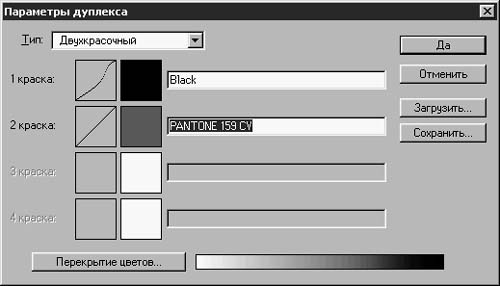
Рис. 10.24. Чтобы создать трехцветный
вариант, добавьте дополнительный цвет
Поскольку отреставрированный ранее
снимок маленькой девочки с пандой на руках
обладает богатым диапазоном черно-белых
градаций, он может служить хорошим
кандидатом на преобразование в дуплекс.
Чтобы создать дуплекс из черно-белой
фотографии, выполните следующие действия:
- Найдите на диске ранее сохраненный файл
отреставрированной фотографии и
откройте его. Раскройте окно диалога
Параметры дуплекса (Duotone Options), выбрав
команду меню Изображение - Режим - Дуплекс
(Image - Mode - Duotone).
- Выберите вариант Двухкрасочный (Duotone) в
раскрывающемся списке Тип (Type), если он не
установлен по умолчанию. Этот список
располагается в левом верхнем углу окна,
как показано на рис. 10.24.
- Подберите цвета для дуплекса, щелкая на
полях цветовых образцов. В качестве цвета
1 краска (Ink 1) выберите черный или иной
темный цвет, а цвета 2 краска (Ink 2) - более
светлый оттенок. Чтобы получить доступ к
библиотеке цветов многослойной печати
стандарта PANTONE, используйте окно выбора
цвета программы Photoshop, а не операционной
системы. Если вам потребуется
переключиться на вариант окна Палитра
цветов (Color picker) программы Photoshop, закройте
на время окно диалога Параметры дуплекса
(Duotone Options), щелкнув на кнопке Отменить (Cancel),
и раскройте окно Установки (Preferences),
выбрав команду Файл - Установки - Основные
(File - Preferences - General) или просто нажав клавиши
Cmd+K (Mac OS) или Ctrl+K (Windows). Выберите вариант
Photoshop в раскрывающемся списке Палитра
цветов (Color picker) и щелкните на кнопке Да (OK).
После этого опять раскройте окно диалога
Параметры дуплекса (Duotone Options) и
продолжите настройку параметров, как
описано выше.
- Используйте поля образцов передаточных
кривых окна диалога Параметры дуплекса (Duotone
Options), чтобы настроить передаточные
кривые двух выбранных цветов дуплекса. (Эти
поля представляют собой маленькие
квадратные рамки с диагональными линиями,
расположенные правее надписей 1 краска и 2
краска.) Если щелкнуть на поле образца
кривой, появится окно диалога Кривая
дуплекса (Duotone Curves) с полноразмерным
вариантом передаточной кривой на фоне
координатной сетки, показанное на рис.
10.25, которое действует аналогично
обычному окну диалога Кривые (Curves).
Щелкайте на кривой, чтобы добавить новые
точки, и перетаскивайте кривую,
настраивая ее форму. Вы не сможете
мгновенно в окне документа увидеть
действие настроек, но зато результат
будет отображаться в полосе цветовой
шкалы цвета окна диалога Параметры
дуплекса (Duotone Options).
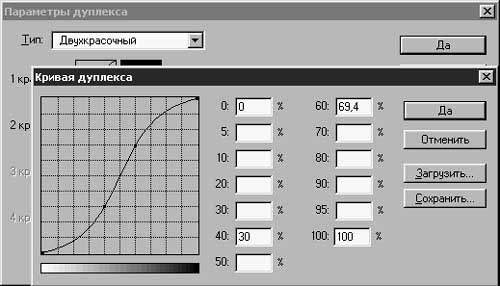
Рис. 10.25. Так производится настройка
передаточной кривой цвета 2 краска
- Щелкните на кнопке Да (OK), чтобы
применить режим дуплекса к изображению. К
сожалению, в этом режиме не
поддерживается возможность
предварительного просмотра результата.
Если результат вам не понравится,
отмените операцию и попробуйте снова.
ЗАМЕЧАНИЕ Использование синего
цвета в дополнение к черно-белым градациям
воспроизводит изображение, напоминающее
кадры черно-белых телевизоров первых
моделей. Использование вдобавок к черно-белым
градациям светлых или средней яркости
коричневых тонов обеспечивает достаточно
хорошую имитацию сепии, так же как и
комбинация красного и зеленого цветов.