Много лет назад, когда цветные фотопленки
еще не имели широкого распространения,
фотографии раскрашивались вручную поверх
эмульсии сильно разведенными акварельными
красками, что придавало изображению
бледное подобие цвета. Инструменты
программы Photoshop Кисть (Paintbrush) и Аэрограф (Airbrush)
отлично подходят для имитации раскрашенных
вручную фотоснимков. Вы можете даже сделать
заставку к телеканалу Теда Тернера (Ted Turner),
раскрасив кадры из вашего любимого
кинофильма студии "Братья Маркс" или
классических фильмов с Богартом. (Множество
кадров из фильмов и фотографий известных
кинозвезд, на которых можно
попрактиковаться, разбросано по Web-узлам.)
После ретуширования снимка, который вы
хотели бы раскрасить вручную,
переключитесь снова в режим цвета RGB или CMYK,
как вы это делали в предыдущем разделе
перед созданием дуплекса. Дважды щелкните
на кнопке инструмента Кисть (Paintbrush), чтобы
вызвать палитру Кисть (Paintbrush Options), если она
еще не раскрыта. Выберите вариант Цветность
(Color) в раскрывающемся списке режимов
наложения пикселей, а ползунок параметра
Непрозрачность (Opacity) установите в 15-20%.
Помните о необходимости все время
удерживать кнопку мыши в процессе
рисования, так как если ее отпустить и
щелкнуть снова, то к изображению будут
добавлены лишние 20% цвета.
Если на изображении имеются большие,
несложные по форме участки однородного
цвета, используйте Лассо (Lasso) или Волшебную
палочку (Magic Wand), чтобы выделить такие
участки. Установите нужный основной цвет и
выберите в меню Редактирование (Edit) команду
Выполнить заливку (Fill). Появится окно
диалога, показанное на рис. 10.26.

В появившемся окне диалога установите параметр Непрозрачность (Opacity) равным приблизительно 25% и выберите вариант Цветность (Color) в раскрывающемся списке Режим (Mode). В поле Стиль (Use) установите вариант Основной цвет (Foreground Color). Щелкните на кнопке Да (OK), чтобы залить все выделенные области выбранным цветом с указанной непрозрачностью. Если этого будет недостаточно, либо откройте окно диалога Заливка (Fill) снова и повторите процедуру заливки еще раз, либо отмените предыдущее действие с помощью команды и повторите заливку, задав большую величину параметра непрозрачности.
Вы, конечно, видели проявление эффекта "красных
глаз". При раскрашивании черно-белых
фотографий с такой проблемой сталкиваться
не приходится, но она часто проявляется на
цветных фотоснимках людей и животных,
сделанных со вспышкой. Причина - отражение
света вспышки от кровяных телец в толще
глазного яблока и на его задней стенке,
которое вызывает флуоресцирующее красное
свечение зрачков глаз любого, кто смотрел в
момент съемки прямо на вспышку. У кошек,
между прочим, может возникать подобный
эффект свечения, называемый эффектом "зеленых
глаз", который связан с отражением света
от светочувствительных кристаллов на
обратной стороне глаза. Избежать этого
эффекта можно, если перед съемкой
проследить за тем, чтобы объект, будь то
человек или животное, не смотрел на вспышку,
а также за тем, чтобы в помещении, где
ведется фотографирование, было достаточно
света, вызывающего максимальное сужение
зрачков.
На рис. 10.27 приведена фотография кошки,
глаза которой имеют одновременно и красное,
и зеленое свечение. Снимок сделан в темной
комнате, и вспышка застигла кошку с широко
раскрытыми зрачками. Если мы подправим
неестественное свечение глаз, портрет
будет вполне хорош.

Коррекция цвета глаз на деле оказывается совсем несложной. Ниже описывается, как она выполняется.
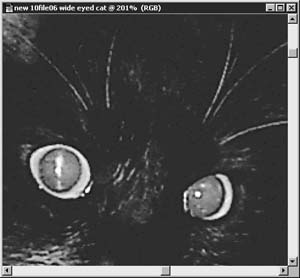
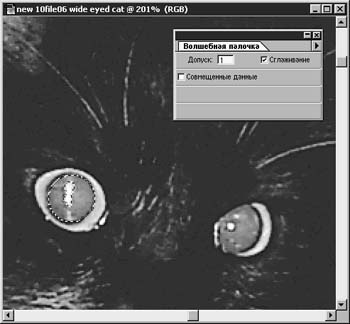
Полупрозрачный черный цвет, примененный для заливки, эффективно затемняет цвет зрачков, не приводя к утрате деталей. Вы можете применять аналогичный прием всякий раз, когда требуется существенно изменить цвет маленького участка изображения. Следите только за тем, чтобы в пределы выделенной области не попали части изображения, которые не должны быть изменены.
Иногда с фотоснимка требуется удалить не просто царапину или небольшой дефект, а нечто большее. В ряде случаев возникает необходимость избавиться от крупноразмерных объектов, чтобы сохранить потенциально качественную фотографию. На рис. 10.30 показана такая фотография, снятая с движущегося автомобиля в момент, когда солнце скрылось за тучами, создав картину романтического заката.

Однако в связи с тем, что снимок делался буквально на ходу, не было времени ни продумать композицию, ни даже остановить машину. Очень малое время выдержки помогло избежать размазывания изображения, вызванного движением камеры, а остальные проблемы мы подчистим с помощью программы Photoshop. Эта фотография записана на компакт-диске в файле 10file04.jpg, если вы хотите работать над ней вместе с нами.


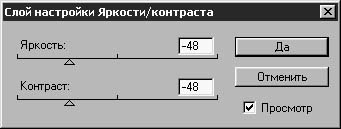
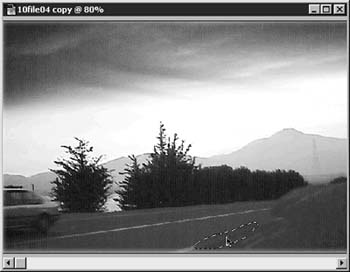
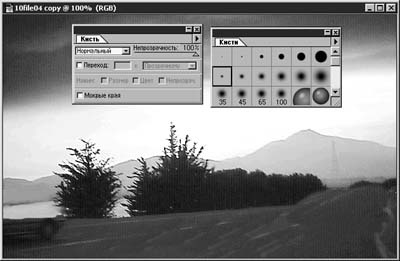
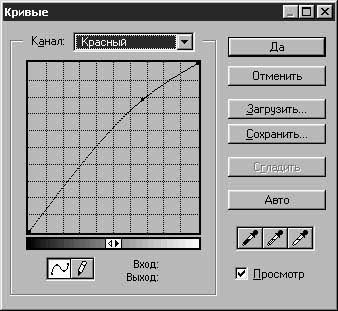
Как определить допустимый предел редактирования? |
|---|
| Редактирование снимка с целью
совершенствования композиции
полностью оправдано, если он
предназначен для личного
использования. Однако именно такой
вариант "доработки" фотографии
послужил несколько лет назад причиной
появления массы проблем у редакции
уважаемого журнала National Geographic.
Редакция готовила статью о Египте и
послала фотографа сделать несколько
снимков знаменитых пирамид.
Художественный редактор изучил
фотографии и решил, что композиция
улучшится, если одну из пирамид
переместить поближе к другой. После
опубликования статьи проницательные
читатели начали звонить и писать
письма в редакцию, выражая свое
недовольство. В следующем номере
журнала были напечатаны извинения
редакции, но простое осознание того
факта, что манипулирование объектами
фотографии могло иметь место,
подействовало на множество людей в
сфере издательского дела и вне ее как
красная тряпка на быка. Вопрос
дебатируется и по сей день. Как
определить, что снимок достаточно
отредактирован? Какие изменения можно
считать излишними? Ясно, что мы не всегда можем верить тому, что видим. Рекламные газетки, издаваемые крупными супермаркетами, часто публикуют картинки, выходящие за всякие границы правдоподобия. Помните ту самую фотографию, на которой один из Президентов пожимает руку "пришельцу из космоса"? Или снимок "снежного человека", несущего на руках полураздетую женщину? (Во всяком случае, почему она не одета по-зимнему?) С другой стороны, если фотомодель плохо причесана или на ее лице возникли пятна, то ретуширование необходимо и не будет выглядеть неожиданным. Так где же пролегает граница допустимости изменений? Ответ зависит от того, как предполагается использовать снимок. Газеты и журналы, обладающие хорошей репутацией и дорожащие ею, стараются строго определять вопрос о допустимости исправления фотографий. Считается, что основное правило таково: можно изменять только внешний вид фотографии, но недопустимо исправлять ее содержание. Так, вы можете сделать светлее передержанную фотографию политического деятеля, но не имеете права изменить банку лимонада в его руке на банку пива (или наоборот, сменить пиво на лимонад). |
Фильтры данного семейства, сосредоточенные в подменю Фильтр - Размытие (Filter - Blur), полезны в тех случаях, когда требуется смягчить эффект действия ранее примененных к изображению фильтров или уменьшить резкость штрихов, нанесенных кистью. Размытие может сделать более приятным для глаза резко освещенный портрет или, если применить этот прием лишь к части изображения, помочь расфокусировать фон снимка, отвлекающий внимание зрителя. Средства размытия изображений представлены следующим набором фильтров:
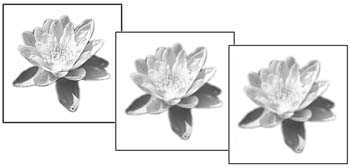
Основными фильтрами данного семейства являются Размытие (Blur) и Размытие+ (Blur More). Их действие в точности соответствует названиям. Эффект, оказываемый первым фильтром, очень незначителен. Действие фильтра Размытие+ (Blur More) ненамного сильнее. На рис. 10.37 показан пример действия обоих названных фильтров в сравнении с изображением-оригиналом. Как можете видеть, изменения незначительны.
Вы можете применять базовый фильтр
размытия несколько раз подряд, чтобы
достичь требуемого эффекта, или обратиться
к более гибкому фильтру, вызываемому
командой Фильтр - Размытие - Размытие по
Гауссу (Filter - Blur - Gaussian Blur). Для расчета
значений цвета пикселей данный фильтр
использует математическое выражение,
называемое формулой распределения чисел по
Гауссу и имеющее график в виде кривой
колоколообразной формы. Результатом
расчета является то, что пиксели на границе
областей двух разных цветов приобретают
оттенки, лежащие между исходными цветами, а
резкие границы областей размываются по
всему изображению без общего потемнения
или осветления картины.
Окно диалога Размытие по Гауссу (Gaussian Blur),
показанное на рис. 10.38, позволяет точно
задать степень размытия при помощи
параметра Радиус (Radius), изменяющегося в
пределах от 0,1 до 255. Вы можете использовать
этот фильтр для сглаживания неровных
кромок объектов, а также для придания
нечетких очертаний области тени,
отбрасываемой объектом, если эффект тени
имитируется искусственно. Даже при малых
значениях параметра данный фильтр
оказывает выразительное действие на
изображение. Значения выше 5,0 могут сделать
изображение совершенно неразборчивым.

Фильтр Размытие по Гауссу (Gaussian Blur) - отличный инструмент ретуширования, если требуется отвлечь внимание от некоторой области на снимке. Фотография, представленная на рис. 10.39, была сделана в природном парке Канады. Тигр, дремлющий на солнышке, выглядит вполне довольным, но мы может также заметить позади него звенья цепи, составляющие изгородь, и проволоку, привязанную к дереву, о которое опирается тигр. Общая картина только выиграет, если мы удалим эти следы цивилизации. В то же время, очевидно, ни к чему размазывать полоски на шкуре тигра. Поэтому нам необходимо выделить изгородь и дерево. Щелкая на проблемных участках Волшебной палочкой (Magic Wand), выделите эти участки, после чего можно будет настроить величину радиуса области размытия так, чтобы элементы изгороди исчезли из виду.
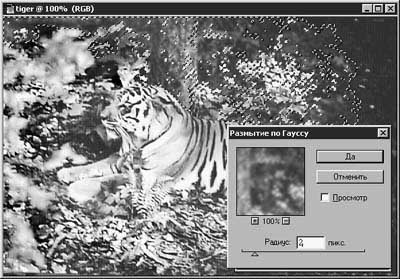
Тщательный осмотр снимка показывает, что,
хотя изгородь пропала, остались еще
просветы в листве дерева, сквозь которые
просматриваются звенья цепи. Применение
инструмента Размытие (Blur) при установке
параметра Нажим (Pressure) в 75% дает практически
полное слияние этих деталей с фоном, так что
тигр оказывается в окружении дикой природы.
Используйте фильтры семейства Размытие
(Blur), когда требуется размыть большие
области изображения, применяйте их и в том
случае, когда нужно размыть маленькие
участки. Фильтр Размытие по Гауссу (Gaussian Blur)
наиболее управляем с точки зрения
создаваемой им степени расфокусировки.
|