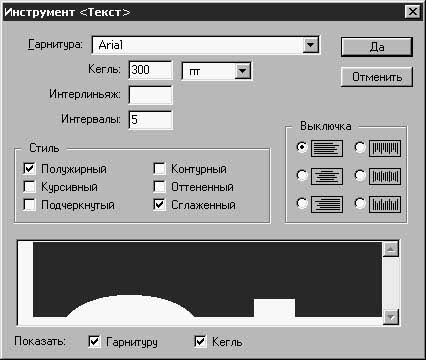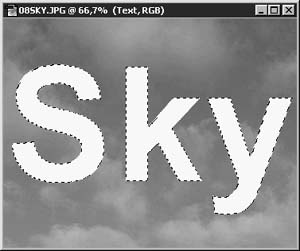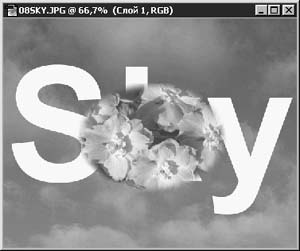Рис. 8.19. Окно диалога Новый слой (New Layer)
- Щелкните на кнопке Да (OK) в окне диалога
Новый слой (New Layer), и новый слой появится в
палитре Слои (Layers).
- Выберите инструмент Текст-маска (Type Mask),
показанный на рис. 8.20, и щелкните в
пределах окна документа.

Рис. 8.20. Инструмент Текст-маска (Type Mask)
- Выберите шрифт. Я использовал Arial. Вы
можете попробовать шрифты Geneva, Helvetica или
Times New Roman. Главное, чтобы начертание
символов было достаточно простым, так как
их высота будет установлена в 300 пунктов.
В качестве интервала установите 5 (см. рис.
8.21).
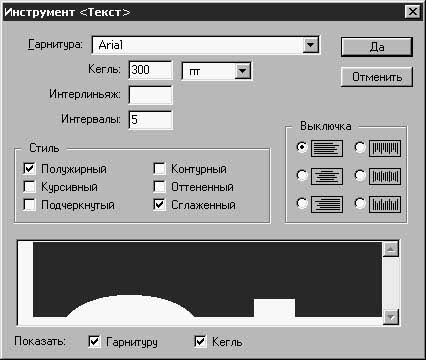
Рис. 8.21. Окно диалога Инструмент <Текст>
(Type Tool)
- Залейте символы текста белым (или, как в
моем случае, фоновым) цветом. Для этого
выберите команду меню Редактирование -
Выполнить заливку (Edit - Fill), вызывающую
появление окна диалога, показанного на
рис. 8.22.

Рис. 8.22. Окно диалога Заливка (Fill)
- К данному моменту вы должны получить
картину, подобную показанной на рис. 8.23.
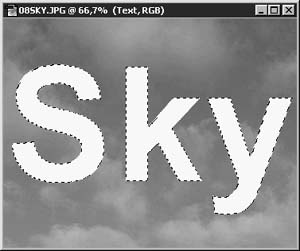
Рис. 8.23. Текущий вид изображения
- Теперь щелкните на окне с изображением
цветка, чтобы сделать его активным.
- Выберите инструмент Овальная область (Ellipse
Marquee), показанный на рис. 8.24. Дважды
щелкните на его кнопке, чтобы раскрыть
палитру параметров. Установите радиус
растушевки (Feather) в 5 пикселей, как
показано на рис. 8.25.

Рис. 8.24. Инструмент Овальная область (Ellipse
Marquee) 
Рис. 8.25. Палитра Область (Marquee Options)
- Растяните овальную рамку на изображении
цветов и выберите команду меню
Редактирование - Скопировать (Edit - Copy).
- Щелкните на окне с изображением неба и
выберите команду меню Редактирование -
Вклеить (Edit - Paste). В окне появится
изображение цветов, как показано на рис.
8.26, а в палитре Слои (Layers), как вы можете
заметить, - новый слой (см. рис. 8.27).
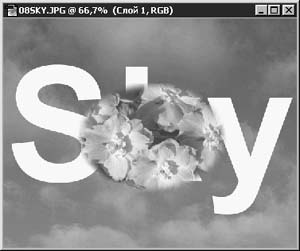
Рис. 8.26. Изображение цветов вставлено
поверх подготовленной композиции 
Рис. 8.27. Вновь созданный слой появился в
палитре Слои (Layers)