Раскрывающийся список, содержащий допустимые для слоев варианты режимов наложения пикселей, находится в левом верхнем углу палитры Слои (Layers), как показано на рис. 8.12. Эти режимы наложения управляют способом взаимодействия "красок" слоя заднего плана с "красками" слоев переднего плана. Слово "краски" взято в кавычки, потому что программа Photoshop на самом деле не работает ни с какими красками. Она оперирует с цветами пикселей, образующимися за счет смешивания окрашенных световых лучей, - вот почему мы с такой легкостью можем комбинировать различные цвета и накладывать их друг на друга. Подробное описание режимов наложения пикселей вы можете найти в главе "цифровая живопись".

Работая со слоями, вы найдете много полезных возможностей в окне диалога, вызываемом командой меню Слой - Параметры слоя (Layer - Layer Options) (см. рис. 8.13).

Три параметра этого окна диалога, Непрозрачность (Opacity), Режим (Mode) и Сгруппировать с предыдущим слоем (Group With Previous Layer), уже обсуждались выше и имеют свои аналоги в палитре Слои (Layers). Обратим внимание на нижнюю части окна диалога, содержащую параметры режимов наложения пикселей. На рис. 8.14 показано изображение, с которым мы будем работать далее в данном разделе.

Шкала с ползунками Этот слой (This Layer) позволяет задать диапазон яркостей пикселей текущего слоя, которые будут участвовать в наложении на предыдущий слой. Границами диапазона служат величины 0 (нулевая яркость) и 255 (максимальная яркость). Поэтому, например, если вы установите на верхней шкале значения 55 и 255, как показано на рис. 8.15, на итоговом изображении появятся только пиксели текущего слоя, яркости цвета которых лежат в этом диапазоне (не забудьте установить флажок Просмотр - Preview!).

Самые темные тона, лежащие в диапазоне от 0 до 49, в этом случае исключаются из просмотра. Теперь попытаемся сделать наоборот, исключив из процесса наложения самые яркие пиксели. Если изменить положение ползунков верхней шкалы, установив их на отметки 0 и 200, мы получим результат, показанный на рис. 8.16.
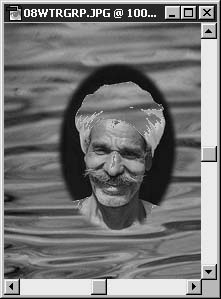
Теперь попробуем разобраться, как влияет на итоговое изображение слой, лежащий ниже текущего. Поскольку большая часть изображения слоя заднего плана представлена светлыми тонами, давайте удалим самые светлые и самые темные тона из диапазона цветов, участвующих в наложении, установив ползунки нижней шкалы на отметки 90 и 135 (см. рис. 8.17).

Как видите, при полном диапазоне яркостей
текущего слоя, заданном установкой
ползунков верхней шкалы на отметки 0 и 255, и
установке на нижней шкале значений 90 и 135 в
итоговое изображение без всякого наложения
попадают пиксели нижнего слоя из
диапазонов от 0 до 89 и от 136 до 255. Пиксели
верхнего слоя, лежащие непосредственно над
самыми темными (с яркостями из диапазона от
0 до 89) и самыми светлыми (от 136 до 255)
пикселями нижнего слоя, не участвуют в
наложении и не попадают на результирующее
изображение.
Вывод такой: в текущем слое все пиксели,
яркость которых попадает в границы,
обозначенные на шкале Этот слой (This Layer),
участвуют в наложении и попадают на
итоговое изображение. В слоях,
расположенных ниже текущего, в
результирующее изображение без наложения
включаются пиксели, яркость которых лежит за
пределами диапазона, обозначенного на
шкале Предыдущий (Underlying). Таким образом,
если вы установите на шкале текущего слоя (This
Layer) значения 100 и 200, это будут граничные
значения яркости пикселей, участвующих в
наложении на лежащие ниже слои и включаемых
в итоговое изображение. Если, с другой
стороны, установить значения 100 и 200 на шкале
предыдущего слоя (Underlying), то на выходном
изображении появятся пиксели слоев,
расположенных ниже текущего, с яркостью из
диапазонов 0-99 и 201-255.
В окне диалога Параметры слоя (Layer Options)
можно задать диапазоны яркости для
наложения пикселей отдельно по каждому RGB-каналу
цвета изображения, и программа запомнит и
использует эти установки.
Настройка параметров наложения пикселей в
окне диалога Параметры слоя (Layer Options)
позволяет управлять наложением пикселей
отдельных слоев многослойных изображений.
Однако, как можно видеть на рис. 8.17, слишком
сильное сужение диапазона яркостей при
наложении может привести почти к полному
разрушению структуры изображения.
Используйте эту возможность умеренно, если,
конечно, результат, показанный на рис. 8.17, не
является тем, к чему вы и стремились.
Термин макетная группа (clipping group)
относится к особой методике использования
слоев многослойных изображений: один из
расположенных ниже слоев, называемый
базовым, служит маской для слоев,
расположенных выше него. Этот метод отлично
подходит в тех случаях, когда, например,
требуется выполнить заливку текста
некоторым изображением. На первый взгляд
это выглядит несколько непонятно, однако
тут нет ничего сложного.
Чтобы создать макетную группу, выполните
следующие действия:
