Изменение масштаба - неоценимая возможность как для просмотра, так и для редактирования изображений. Увеличив изображение, вы можете выполнять операции, требующие высокой точности. При этом можно производить редактирование пиксель за пикселем, что обеспечивает предельный уровень контроля над графическими объектами.
ЗАМЕЧАНИЕ Пиксель - сокращение от английских слов picture element (элемент изображения). Можно считать, что пиксели представляют собой элементарные участки изображения, имеющие квадратную форму и характеризуемые определенным цветом. Если в достаточной мере увеличить изображение (скажем, до масштаба в 100%), в ряде случаев можно разглядеть отдельные пиксели. Если же они не видны, следует дополнительно увеличить масштаб. Photoshop позволяет устанавливать масштаб увеличения до 1600%.
Существует два способа изменения масштаба, один из которых связан с использованием меню Просмотр (View). Выберите одну из команд Просмотр - Увеличить (View - Zoom In) или Просмотр - Уменьшить (View - Zoom Out), чтобы увеличить или уменьшить масштаб изображения.
ЗАМЕЧАНИЕ Клавиатурным эквивалентом команды увеличения масштаба служит комбинация клавиш Ctrl+"плюс" в системе Windows или Cmd+"плюс" в системе Mac OS. Для уменьшения масштаба следует использовать клавиши Ctrl+"минус" в системе Windows или Cmd+"минус" в системе Mac OS.
Инструмент Масштаб (Zoom) располагается в
нижней части панели инструментов. Его
значок изображает увеличительное стекло, а
указатель выглядит как увеличительное
стекло со знаком "плюс" в центре. Для
увеличения масштаба изображения следует
выбрать этот инструмент и щелкнуть в
пределах окна документа.
Вместе с инструментом Масштаб (Zoom) можно
использовать ряд клавиш-модификаторов.
Если нажать и удерживать клавишу Alt (Cmd в
системе Mac OS), то знак "плюс" в центре
указателя инструмента изменится на "минус".
Это означает, что щелчок кнопкой мыши в
пределах окна документа приведет к
уменьшению масштаба (удалению изображения
от наблюдателя).
Главным отличием инструмента увеличения
масштаба от соответствующей команды меню
Просмотр (View) является то, что с помощью
инструмента Масштаб (Zoom) можно увеличивать
отдельные участки изображения, в то время
как команда Просмотр - Увеличить (View - Zoom In)
действует сразу на все изображение.
Для увеличения определенной области
изображения с помощью инструмента Масштаб (Zoom)
щелкните кнопкой мыши и удерживайте ее. Это
позволит вам, перетаскивая указатель
инструмента Масштаб (Zoom) по диагонали,
нарисовать пунктирную рамку, называемую
иногда "колонной марширующих муравьев",
которая выделит область изображения,
подлежащую увеличению. Выделив область,
просто отпустите кнопку мыши, и часть
изображения увеличится, заполнив все окно
документа.
Попробуем увеличивать отдельные части
изображения с помощью инструмента Масштаб (Zoom).
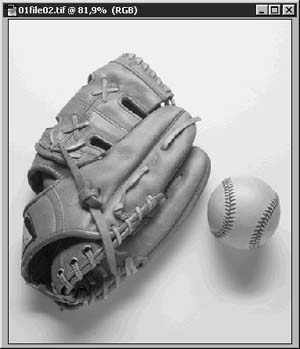


Обратите внимание на то, что изображение шва приобрело пикселизованный характер - оно состоит из явно заметных квадратиков. При таком увеличении все изображения выглядят достаточно размытыми. Квадратики - это увеличенные пиксели. Хотя изображение в данном случае выглядит не очень привлекательно, если возникнет необходимость в точной правке, вы оцените достоинства такого увеличения. К использованию рассмотренного метода увеличения мы вернемся в главе "ретушь старых снимков и спецэффекты", когда будем заниматься восстановлением старых, видавших виды фотографий.
Откройте палитру Масштаб (Zoom Options), показанную на рис. 1.23, щелкнув на кнопке инструмента Масштаб (Zoom) или выбрав команду меню Окно - Показать Параметры (Window - Show Options). С помощью этой палитры можно оперативно устанавливать некоторые типовые масштабы отображения графического документа.

Щелкните на кнопке По размеру экрана (Fit on
Screen), и размер документа увеличится до
размеров окна программы. Щелчок на кнопке
Реальный размер (Actual Pixels) ведет к установке
масштаба отображения с коэффициентом
увеличения в 100%. Заметим при этом, что
варианты отображения По размеру экрана (Fit on
Screen) и Реальный размер (Actual Pixels) редко бывают
эквивалентны.
Чтобы узнать величину текущего
коэффициента масштаба, взгляните на строку
заголовка в верхней части окна документа.
Откройте палитру Навигатор (Navigator), показанную на рис. 1.24, выбрав команду меню Окно - Показать Навигатор (Window - Show Navigator). В центре палитры отображается уменьшенная копия изображения, загруженного в активное окно документа.

Откройте находящийся на сопроводительном
компакт-диске файл 01file01.jpg. Вы увидите
миниатюрную копию содержащегося в этом
файле изображения в центре палитры
Навигатор (Navigator). Теперь щелкните на кнопке
Увеличить (Zoom In) или перетащите ползунок
палитры вправо. Масштаб изображения в
активном окне документа увеличится, а на
уменьшенной копии изображения в окне
палитры появится рамка, указывающая
границы области отображения, то есть
области, выведенной в окне документа.
Установите указатель мыши в пределах копии
изображения в окне палитры Навигатор (Navigator),
но вне пределов рамки области отображения.
Эта часть изображения, которая не видна в
окне документа, но может быть показана в нем,
называется допустимой областью
отображения. При попадании в эту область
указатель мыши принимает форму руки с
вытянутым указательным пальцем. Щелкните
кнопкой мыши, и область отображения
переместится так, чтобы ее центр
располагался как можно ближе к указанной
точке.
Внутри рамки области отображения указатель
мыши принимает форму руки, с помощью
которой можно свободно перетаскивать рамку
в пределах миниатюрной копии изображения.
При этом изображение в активном окне
документа также будет перемещаться в
реальном времени (то есть практически
мгновенно). Данный прием исключительно
полезен при поиске фрагмента изображения
при большом увеличении.
Теперь раскройте меню палитры Навигатор (Navigator),
щелкнув на маленькой треугольной кнопке в
правом верхнем углу палитры, и выберите
команду Параметры палитры (Palette Options). Эта
команда позволяет изменить цвет рамки
области отображения. Иногда цвет
редактируемого изображения совпадает с
цветом рамки, в связи с чем рамка плохо
видна. Здесь-то и пригодится возможность
изменения цвета.
|