Программа Photoshop обладает одной
замечательной особенностью, позволяющей
выбирать параметры и выполнять различные
операции, не обращаясь к массе меню и
диалоговых окон. Такой особенностью
является использование в интерфейсе
программы палитр (palettes), наличие или
отсутствие которых на экране определяется,
в свою очередь, выбором соответствующей
команды меню Окно (Window). Существуют палитры
с наборами параметров для всех
инструментов Photoshop, палитры для работы с
цветом, для выбора готовых цветовых
образцов по каталогу и так далее, а также,
как и в интересующем нас случае, для
предоставления справочной информации о
файле и точного размещения указателя в
пределах активного окна документа. Палитры
инструментов мы рассмотрим в главе "инструменты
рисования и раскрашивания".
Выберите команду меню Окно - Показать Инфо (Window
- Show Info), чтобы отобразить на экране
информационную палитру Инфо (Info),
показанную на рис. 1.11. Давайте немного
поупражняемся с этой палитрой и посмотрим,
на что она годится.

Для начала откройте файл 01file01.jpg,
находящийся на сопроводительном компакт-диске.
Переместите указатель мыши по изображению
и проследите за изменениями значений
параметров в окне палитры Инфо (Info).
Два верхних раздела палитры отображают
информацию о цвете пикселей изображения.
Если щелкнуть на треугольной стрелке рядом
со значком пипетки, появится меню, в котором
можно выбрать цветовой режим. Пока что нас
вполне устроят установленные по умолчанию
RGB и CMYK.
В режиме RGB для отображения любого оттенка
используются комбинации красного, зеленого
и синего цветов. В режиме CMYK для тех же целей
используются сочетания бирюзового,
пурпурного, желтого и черного. Таким
образом, числа, отображающиеся в палитре
Инфо (Info) правее букв RGB, обозначают величины
интенсивностей, а правее букв CMYK -
относительные (в процентах от максимально
допустимого) значения интенсивностей
составляющих цвета пикселя, над которым
располагается в данный момент указатель
мыши. Если вас интересуют более подробные
сведения о режимах RGB и CMYK, обратитесь к
главе "цветовые
режимы и модели".
Раздел палитры Инфо (Info), располагающийся в
левом нижнем углу, отображает координаты
указателя в пределах границ изображения.
Начало системы координат изображения (точка
X=0, Y=0) совмещается с левым верхним углом
холста. При смещении вправо увеличивается
горизонтальная координата X. Вертикальная
координата, Y, увеличивается при смещении
указателя вниз по изображению. Если
щелкнуть на маленькой треугольной стрелке,
расположенной ниже и правее значка
перекрестья, раскроется меню, позволяющее
изменить единицы измерения координат с
дюймов на пиксели, сантиметры, пункты или
пики.
Правая нижняя часть окна палитры
отображает информацию о размерах рамки
кадрирования или выделения области
изображения (см. рис. 1.12). Букве W
соответствуют данные о ширине рамки, букве H
- о ее высоте; впрочем, подробнее об
инструментах выделения областей и
кадрирования нам предстоит поговорить на
следующем уроке.
Пока что достаточно иметь в виду, что
палитра Инфо (Info) находится у вас под рукой и
всегда готова к использованию. Она может
вам очень пригодиться, когда потребуется
выполнить точные измерения фрагментов
изображения. Кроме того, эта палитра может
здорово помочь решению задачи однозначной
идентификации цвета.

К числу замечательных достоинств цифровых изображений относится не только бесконечное количество возможностей для редактирования, но и гибкость настройки режимов отображения графических документов на экране в зависимости от конкретной задачи.
Обратите внимание на нижнюю часть панели инструментов (см. рис. 1.13). Показанные на рисунке кнопки позволяют изменять режимы отображения холста документа на экране монитора.

Попробуйте все варианты и определите, какой из них вам нравится больше. Я, например, предпочитаю работать в режиме стандартного окна (Standard Screen Mode), так как в этом случае можно держать в поле зрения сразу несколько открытых документов. Это упрощает задачу перемещения от одного изображения к другому. Режим целого экрана с главным меню (Full Screen Mode with Menu Bar) довольно привлекателен, но только в том случае, если вы работаете над одним образцом графики и не желаете отвлекать внимание на окна других документов. Режим целого экрана без главного меню (Full Screen Mode), на мой взгляд, хорош только для отображения итогового результата работы над изображением, а в ходе такой работы он недостаточно удобен.
Ниже описываются все три варианта отображения на экране графических документов.



Большую часть команд настройки режимов отображения графических документов на экране Photoshop можно найти в меню Окно (Window). Если, к примеру, экран программы постепенно заполняется множеством открытых окон документов, попробуйте выбрать команду Окно - Каскад (Window - Cascade) или Окно - Мозаика (Window - Tile). Они должны показаться знакомыми пользователям операционной системы Windows, прошедшим школу работы с версией 3.1. Результаты действия названных команд представлены на рис. 1.17 и 1.18 соответственно.
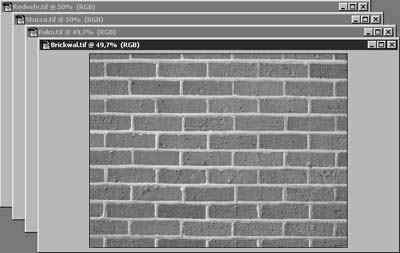

Если одновременно открыто слишком много окон документов, так что ни одна из названных команд в достаточной мере не помогает, и в то же время требуется работать со всеми окнами, попробуйте свернуть часть документов, щелкая на кнопке Свернуть (Minimize) - левой из трех кнопок, расположенных в правой части строки заголовка окна (см. рис. 1.19).

Чтобы упорядочить свернутые окна документов, выберите команду меню Окно - Упорядочить значки (Window - Arrange Icons). Чтобы закрыть сразу все окна документов, обратитесь к команде Окно - Закрыть все (Window - Close All). При этом появится запрос на сохранение информации. Щелкните на кнопке Да (Yes), иначе результаты выполненной вами работы будут потеряны.
|