Если требуется произвести простую коррекцию яркости и контраста изображения, которое, например, после сканирования выглядит слишком темным, то использование окна диалога Яркость/Контраст (Brightness/Contrast), появляющегося после выбора команды меню Изображение - Коррекция - Яркость/Контраст (Image - Adjust - Brightness/Contrast) (см. рис. 5.13), позволяет с легкостью откорректировать одновременно обе характеристики. Вместо раздельной обработки теней, областей средних тонов и светлых участков, это окно обеспечивает общую коррекцию всего изображения. Не обладая возможностями команд Уровни (Levels), Кривые (Curves) и даже окна диалога Варианты (Variations), данное средство является очень простым и легким в применении. В ряде случаев это именно то, что требуется. Качество некоторых изображений удается существенно улучшить лишь за счет усиления яркости и контраста. Как всегда, не забывайте установить флажок Просмотр (Preview), чтобы видеть, как изменения сказываются на изображении.
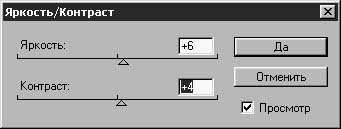
Перетаскивание ползунков вправо увеличивает яркость и контраст изображения. Перетаскивание влево уменьшает эти параметры. Если с помощью данного средства коррекции не удается добиться подходящих результатов, отмените изменения и воспользуйтесь для настройки яркости и контраста одним из окон диалога Варианты (Variations), Уровни (Levels) или Кривые (Curves).
Окно диалога Цветовой тон/Насыщенность (Hue/Saturation)
является очень мощным средством коррекции,
хотя и имеет слегка неточное название. Да,
оно действительно позволяет регулировать
цветовой тон (то есть состав цветов в
изображении) и насыщенность (интенсивность
цветов), но также дает возможность
управлять яркостью.
Посмотрим на состав элементов управления
окна диалога Цветовой тон/Насыщенность (Hue/Saturation),
показанного на рис. 5.14. В левой части окна мы
увидим ряд переключателей и прямоугольных
цветовых образцов. Установка верхнего
переключателя, обозначенного как Все (Master),
обеспечивает настройку сразу всех цветов в
составе изображения. Если же требуется
произвести коррекцию лишь одного цветового
компонента, установите переключатель
напротив соответствующего образца.

Ползунок Цветовой тон (Hue) заставляет
цвета меняться вдоль цветового круга. Если
установлен переключатель Все (Master), то,
перетаскивая данный ползунок, можно
перебрать всю гамму цветов от красного (при
центральном положении ползунка) до
пурпурного, синего и голубого слева или до
желтого, зеленого и голубого справа.
Ползунок Насыщенность (Saturation) позволяет
менять насыщенность цвета от нуля в центре
шкалы до 100-процентной насыщенности (чистые
цвета, совсем нет серого) справа или 100-процентной
ненасыщенности (нет цвета, только градации
серого) слева.
Ползунок Яркость (Lightness) позволяет
увеличивать или уменьшать яркость
изображения от -100 слева (чисто черное
изображение) через нуль в центре шкалы до +100
справа (чисто белое изображение).
Образец цвета с названием Образец (Sample) по умолчанию демонстрирует текущий основной цвет. Можно щелкнуть на любом цвете изображения в окне документа - и этот цвет появится в поле Образец (Sample). В этом случае вы сможете более ясно видеть, какое влияние оказывает перетаскивание ползунков на данный цвет.
Для коррекции цвета изображения с помощью окна диалога Цветовой тон/Насыщенность (Hue/Saturation) проделайте следующее:
Предположим, что вам требуется превратить красный цветок в синий. Что ж, сделать это не так уж и трудно. Выделите изображение цветка с помощью инструмента Волшебная палочка (Magic Wand). Раскройте окно диалога Цветовой тон/Насыщенность (Hue/Saturation), как показано на рис. 5.15, и изменяйте цвет с помощью ползунка Цветовой тон (Hue) до тех пор, пока цветок не приобретет нужный оттенок. Если нужно, отрегулируйте также насыщенность и яркость. Если выделенный объект, цвет которого требуется изменить, имеет несколько оттенков, то выделите каждую окрашенную область и перекрасьте их по отдельности, чтобы результат имел более правдоподобный вид.
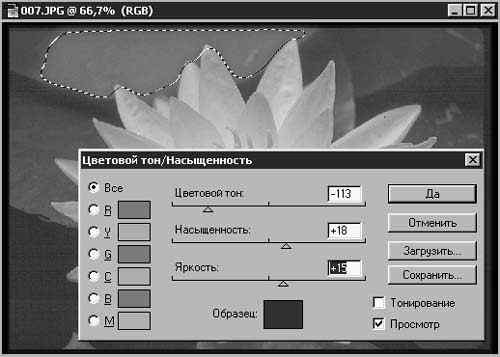
Подкрашивание - это способ придания цветового оттенка черно-белому изображению. Достигаемый при этом цветовой эффект получается однотонным по всему изображению, что может привести к интересным графическим результатам. Можно применять подкрашивание и к цветным изображениям, преобразуя всю гамму цветов в набор оттенков одного цвета или даже превращая изображение в одноцветное (см. рис. 5.16).

Для подкрашивания черно-белого изображения выполните следующие действия:
|