Слова "переключение каналов"
воспринимаются так, будто вы должны вместо
мыши взяться за пульт дистанционного
управления телевизором. Тем не менее
каналы в программе Photoshop занимают очень
важное место, требующее достаточного
понимания. Каналы предназначены для того,
чтобы помогать в работе над
цветокоррекцией и обеспечивать работу с
масками, о которых речь пойдет ниже.
Каждое изображение, загруженное в
программу Photoshop, имеет один или несколько
каналов, содержащих информацию о цвете
изображения. Изображения, представленные
в полутоновом, дуплексном и битовом
режимах, а также в режиме индексированного
цвета, имеют по одному каналу, поскольку
содержащаяся в этих изображениях цветовая
информация ограничена или несущественна.
Изображения в режиме RGB имеют четыре
канала (по одному на каждый цвет плюс
объединенный цветовой канал), а
изображения в режиме CMYK - пять. Разбиение
информации о цвете означает, что каждый
канал может быть отредактирован и
модифицирован как отдельно, так и в
комбинации с другими, обеспечивая
возможность предельно сложной коррекции
изображений.
В состав изображения можно добавить новые
каналы, предназначенные для хранения
дополнительной информации. Добавляемые
каналы носят название альфа-каналов.
Помните, однако, что каждый канал
увеличивает объем файла.
Для обеспечения просмотра отдельных
каналов и работы с ними служит палитра
Каналы (Channels), показанная на рис. 5.17. Для
вызова этой палитры выберите команду
Показать Каналы (Show Channels) в меню Окно (Window).
В нижней части палитры Каналы (Channels)
располагается ряд кнопок, предназначенных
для быстрого выполнения отдельных
операций над каналами. Они носят названия
Загрузить канал как область (Load channel as selection),
Сохранить область как канал (Save selection as channel),
Создать новый канал (Create New Channel) и Удалить
текущий канал (Delete Current Channel). Последнюю
кнопку часто называют просто Корзина (Trash).

Список отдельных цветовых каналов размещается в окне палитры ниже строки объединенного канала. Альфа-каналы находятся в самом низу списка. Каждый канал снабжен миниатюрой, показывающей его содержимое. Строка активного канала выделяется цветом, а все видимые каналы помечаются значком в виде открытого глаза слева от миниатюры канала. Чтобы сделать канал невидимым, достаточно щелкнуть на этом значке. Повторный щелчок снова делает канал видимым. Чтобы сделать канал активным, щелкните на его миниатюре. Если нужно сделать активным еще один канал, не отключая первый, при щелчке на миниатюре второго канала удерживайте нажатой клавишу Shift. Щелчок на строке объединенного канала делает активными все отдельные каналы цветовых компонентов. Пока канал не является видимым и активным, его нельзя редактировать. Редактирование касается одновременно всех активных каналов.
Добавить новый канал можно одним из двух способов. Палитра Каналы (Channels) имеет меню, показанное на рис. 5.18. Первая из команд этого меню, Новый канал (New Channel), раскрывает окно диалога Параметры канала (Channel Options). В этом окне можно задать для канала имя (если вы хотите иметь более осмысленное имя, чем используемый по умолчанию порядковый номер), а также установить ряд других параметров.

Другой способ создания нового канала
состоит в том, чтобы щелкнуть на кнопке
Создать новый канал (Create New Channel) в нижней
части окна палитры (это вторая кнопка
справа). Если вы не знаете, что должно
последовать за таким действием, то
результат может несколько встревожить:
щелчок на данной кнопке ведет к
немедленному появлению нового канала в
списке окна палитры и активизации этого
канала. В итоге, если канал не содержит
никаких объектов и выделено все
изображение, то окно документа окрасится в
черный цвет, а если не выделено ничего, то
окно документа станет белым. Чтобы
предотвратить это, удерживайте клавишу Alt (в
системе Windows) или Option (в системе Mac OS) в
момент щелчка на кнопке Создать новый
канал (Create New Channel) - это приведет к
раскрытию окна диалога Параметры канала (Channel
Options), показанного на рис. 5.19. Если вы
добавляете несколько цветовых каналов,
придайте каждому из них свой уникальный
цвет, чтобы легче было различать их.
Для удаления канала выделите его и
щелкните на кнопке Корзина (Trash).

Имеется целый ряд причин, которые могут вызывать необходимость дублирования канала, но главная причина - это создание резервной копии на случай, если в результате правки изображение станет не лучше, а хуже. В таком случае можно вернуться к копии канала и попытаться выполнить редактирование заново. Вы можете также создавать дубликаты альфа-каналов и сохранять их в виде библиотеки, чтобы иметь возможность применять в случае необходимости, не сохраняя в составе изображения, так как это позволяет уменьшить размер файла.
Дублирование канала можно выполнить путем выделения его строки в палитре Каналы (Channels) и выбора команды Создать копию канала (Duplicate Channel) в меню палитры. Можно также выделить строку канала и перетащить ее или в окно документа, или на кнопку Создать новый канал (Create New Channel) в нижней части палитры. Чтобы скопировать канал изображения в другой документ, откройте оба документа и просто перетащите строку канала из окна палитры Channels (Каналы) одного документа в окно другого.
Имея изображение, содержащее несколько
каналов, можно преобразовать его в
несколько отдельных черно-белых
изображений, выбрав команду Разделить
каналы (Split Channels) в меню палитры Каналы (Channels).
Возможно, у вас вызовет удивление
необходимость такого несколько странного
действия. Одна из важных причин состоит в
том, что в программе Photoshop обычно создаются
очень большие файлы. Когда объем файла
изображения становится слишком большим,
вы не сможете сохранить его на дискетах с
целью переноса на другой компьютер. В этом
случае разделение файла на отдельные
каналы позволяет превратить одно большое
по объему изображение в несколько малых.
Так, при разделении CMYK-файла объемом 12 Мб
получаются четыре файла размером по 3 Мб.
Если вы разделите RGB-файл с двумя альфа-каналами,
то получите пять файлов цветовых каналов.
В дальнейшем можно будет совместить их и
восстановить цветное изображение.
Когда вы разделяете изображение, каналы
сохраняются в виде отдельных файлов, имена
которых совпадают с именем исходного
изображения с добавлением в конце имени
канала. На рис. 5.20 показан результат
разделения изображения. Три полученных
изображения размещены каскадом, чтобы их
было лучше видно.
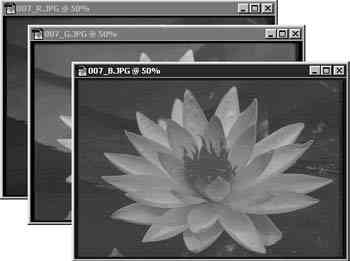
Операция совмещения каналов особо полезна в тех случаях, когда у вас есть черно-белый сканер. Можно выполнять сканирование через фильтры основных цветов и затем восстанавливать цветное изображение путем совмещения черно-белых результатов сканирования. Многие черно-белые сканеры поддерживают такую возможность. Такие сканеры выполняют три прохода над полноцветным изображением с использованием красного, зеленого и синего светофильтров, и каждый проход дает один из цветовых каналов изображения. Объединение трех сканированных черно-белых изображений, представляющее собой, по сути, совмещение трех цветовых каналов, позволяет просматривать и сохранять цветное изображение, как если бы вы использовали для ввода цветной сканер. Изображения, подготовленные для совмещения, должны удовлетворять следующим критериям:
Для восстановления разделенного ранее на отдельные каналы цветного изображения выполните следующие действия:

Вы изучили основы работы с цветом. Вы
узнали, как использовать готовые варианты
для выполнения простых, подбираемых "на
глазок" корректировок цвета, как читать
и использовать гистограммы и градационные
кривые для выполнения более осмысленной
цветокоррекции. Вы узнали, как сделать
небо более голубым, а траву - более зеленой.
Теперь вы знаете, что использование
команды Уровни (Levels) позволяет задать
пределы темных, средних и светлых тонов
изображения. Вы узнали, что такое цветовой
баланс и как выполнять настройку
цветового тона и насыщенности цвета. Вы
наблюдали, каким образом производится
коррекция яркости и контраста изображения.
Наконец, вы узнали кое-что о цветовых
каналах: что они собой представляют, как
создавать новые каналы и как их
использовать.
Коррекция цвета - одна из наиболее широко
используемых в программе Photoshop операций.
Кроме того, на нее вы будете возлагать
большие надежды, когда возникнет
необходимость добавить завершающий штрих
к цифровой фотографии или сканированному
изображению. Практикуйтесь в
цветокоррекции столько, сколько можете
себе позволить, пользуясь в качестве
материала фотографиями с компакт-дисков, а
также вашими собственными любимыми
изображениями.
|
|