Для настройки уровней можно использовать пипетки. Щелкните на значке пипетки белого цвета, а затем щелкните на самой светлой части изображения. После этого щелкните на значке пипетки, заполненной черным цветом, и выберите с ее помощью самый темный цвет на изображении. Если на изображении есть цвета, которые вы считаете подходящими на роль средних тонов, то щелкните на участке изображения с окраской средних тонов, выбрав пипетку с серой заливкой.
Коррекция изображения с использованием команды Кривые (Curves) во многом подобна коррекции с помощью команды Уровни (Levels). Для коррекции яркости изображения можно пользоваться окном диалога Кривые (Curves) вместо Уровни (Levels). Основное различие между этими средствами состоит в том, что с помощью кривых можно корректировать взаимосвязь входных и выходных уровней изображения не только в трех ключевых точках гистограммы (уровень теней, средние тона и уровень светов), но в любой точке, как видно из рис. 5.8. Открыв окно диалога Кривые (Curves), вы не увидите никакой кривой. Не увидите и гистограммы. Вместо этого на экране появится другой вариант графика, представляющий собой координатную сетку с диагональной линией. Горизонтальная ось представляет собой шкалу исходных значений (входных уровней) изображения или выделенной области, а вертикальная ось - шкалу новых значений (выходных уровней). При первом открытии окна тоновая или градационная кривая имеет вид диагонали, поскольку никаких корректирующих действий еще не было выполнено. Все пиксели имеют входные и выходные значения уровней яркости.
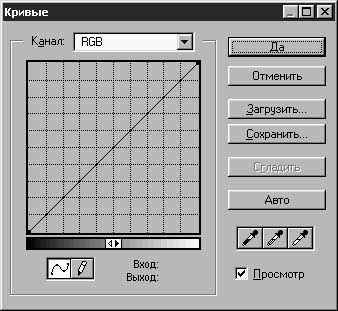
Как всегда, не забудьте установить флажок
Просмотр (Preview), чтобы иметь возможность
видеть результаты коррекции в окне
документа.
Как и в окне Уровни (Levels), для настройки
уровней яркости можно щелкнуть на кнопке
Авто (Auto) или воспользоваться пипетками. Но,
поскольку тоновые кривые обеспечивают
весьма гибкий контроль над уровнями
яркости изображения, вы просто должны
познакомиться со всеми достоинствами этого
средства коррекции. Удерживая нажатой
кнопку мыши, перетаскивайте указатель в
окне документа, помещая его над различными
участками изображения. При этом на кривой
появится кружок, демонстрирующий уровень
яркости пикселя, над которым находится
указатель. Если вы хотите зафиксировать
положение некоторых точек, чтобы
предохранить их от перемещений, щелкните на
них. Например, если вы хотите настроить
передаточную функцию в области средних
тонов, оставив темные и светлые тона
относительно нетронутыми, щелкните на
точках кривой, которые должны ограничивать
участок ее изменения, а затем
перетаскивайте среднюю часть кривой, пока
не получите требуемого эффекта.
Перетаскивание середины кривой вверх ведет
к осветлению тонов, а вниз - к затемнению. На
рис. 5.9 показано, как может выглядеть
тоновая кривая. Для удаления точки перегиба
кривой просто перетащите эту точку за
пределы рамки координатной сетки.
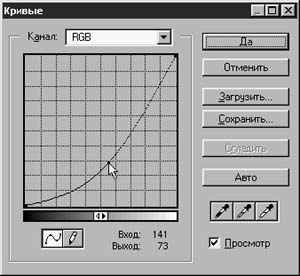
Для перерисовки кривой можно использовать инструмент Карандаш (Pencil). Щелчок на кнопке Сгладить (Smooth) позволяет соединить разъединенные точки и сгладить любые изломы на нарисованной градационной кривой.
Чтобы хорошо разобраться, что такое цветовой баланс, следует присмотреться к цветовому кругу. Если вы подзабыли порядок расположения цветов, взгляните на рис. 5.10.
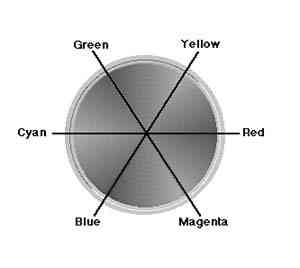
Каждому цвету здесь соответствует
дополнительный оттенок. Если провести
линию, проходящую через центр цветового
круга, то цвета, на которые укажут
противоположные концы этой линии, и будут
дополнительными. Голубой цвет является
дополнительным для красного, зеленый - для
пурпурного, а желтый - для синего. Когда выше
мы корректировали цветовой тон фотографии
с пустынным пейзажем с помощью окна диалога
Варианты (Variations), то добивались снижения
того или иного цветового тона за счет
добавления дополнительного для данному
тону оттенка. В окне диалога Цветовой
баланс (Color Balance) вы проделываете те же самые
действия. Добавление голубого снижает
красный тон, добавление красного снижает
голубой и так далее, по цветовому кругу.
На рис. 5.11 показано окно диалога Цветовой
баланс (Color Balance). Данное окно используется,
главным образом, для цветокоррекции всего
изображения в целом, а не его отдельных
частей, хотя допустимо применять его для
коррекции цвета в пределах выделенной
области изображения. Особую пользу это
средство приносит для устранения
паразитных цветовых тонов, подобных
желтизне, появляющейся со временем на
старых фотографиях. С помощью окна диалога
Цветовой баланс (Color Balance) удалить такую
желтизну, не затрагивая остальных
характеристик изображения, не составляет
никакого труда.

Чтобы произвести коррекцию цветового баланса, выполните следующие действия:
Если с помощью команды Цветовой баланс (Color Balance) не удается добиться нужных результатов, отмените внесенные цветовые корректировки. Помните, что цветокоррекцию можно производить также с использованием окна диалога Варианты (Variations) или команды Кривые (Curves). Для настройки цвета средствами окна диалога Кривые (Curves) выберите цветовой канал в раскрывающемся списке Канал (Channel) в верхней части окна. Прогиб средней части градационной кривой вниз ведет к уменьшению содержания выбранного цветового тона, а изгиб вверх - к увеличению (см. рис. 5.12).
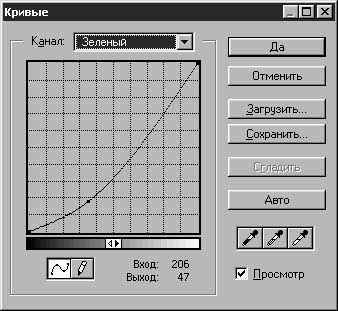
|