Под клиппированием понимают
преобразование отдельных участков
цветного изображения в чисто белый или
чисто черный цвет в связи с "выпадением"
оттенков таких участков за пределы
допустимой гаммы цветов в результате
коррекции. Клиппирование может иметь место
только при корректировке теневых (Shadows) или
самых светлых (Highlights) участков изображения,
но не участков среднего тона. Небольшое
клиппирование не вредит, а даже является
необходимым, если требуется использовать
весь диапазон оттенков, от белого до
черного. Если же оно охватило большую
площадь изображения, это означает, что
диапазон необходимых корректировок
превышен и требуется отступить назад.
Установите флажок Цвета вне CMYK (Show Сlipping) в
окне диалога Варианты (Variations), чтобы
позволить Photoshop демонстрировать области, в
пределах которых наступило перенасыщение
цвета. Такие области будут окрашены на
миниатюрах окна диалога Варианты (Variations) в
контрастные "неоновые" цвета.
Если выделить для корректировки
определенную область изображения, только
она и будет отображаться в миниатюрах окна
диалога Варианты (Variations). На рис. 5.4 показан
процесс коррекции тона неба, слишком
светлого на исходном снимке. С этой целью
при помощи инструмента Волшебная палочка (Magic
Wand) была выделена область, а затем была
использована команда Выделение -
Растушевка (Select - Feather), размывшая границу
между выделенной областью и остальным
изображением. (Я задавал радиус размывания
границы равным 4 пикселям.) При активной
выделенной области я открыл окно диалога
Варианты (Variations) и выбрал для неба более
подходящий цветовой тон. Разница между
миниатюрами Original (Оригинал) и Current pick (Текущий
выбор) хорошо заметна на рисунке.
Попробуйте проделать это самостоятельно.
Можете попытаться придать небу зеленоватый
или оранжевый оттенок, если синий выглядит
слишком заурядно.
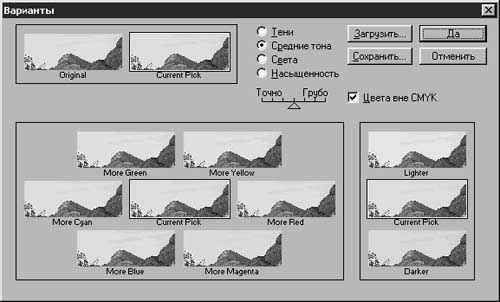
Если необходимо применить один и тот же вариант коррекции к нескольким изображениям, поступайте следующим образом. Произведите все необходимые исправления одного изображения в окне диалога Варианты (Variations). Перед тем как щелкнуть на кнопке Да (OK), щелкните на кнопке Сохранить (Save) и проделайте типичную процедуру сохранения файла настроек параметров коррекции. Затем, открыв очередное изображение, раскройте окно диалога Варианты (Variations) и щелкните на кнопке Загрузить (Load). Найдите сохраненный ранее файл настроек (он имеет расширение .AVA) и откройте его, чтобы применить те же самые операции к другому изображению.
Если вам приходилось изучать статистику,
вы должны быть знакомы с такой
разновидностью диаграмм, как гистограммы. В
программе Photoshop это тоже не более чем
диаграммы, играющие справочную роль. Они
демонстрируют количество пикселей,
обладающих теми или иными градациями
яркости (то есть сосредоточенных на уровнях,
на которые равномерно разбит весь интервал
от белого цвета до черного), на изображении
в целом или в пределах выделенной области.
Возможно, вам непонятно, зачем нужны
сведения о распределении пикселей по
интервалам яркости. Основная причина
состоит в том, что, глядя на гистограмму,
можно сделать вывод о наличии достаточной
информации, обеспечивающей успех коррекции
изображения. Если приходится иметь дело с
некачественным исходным снимком или
результатом неудачного сканирования, то
анализ гистограммы покажет, имеет ли смысл
пытаться что-то "выжать" из имеющегося
материала или следует повторить фотосъемку
и ввод изображения. Кроме того, гистограмма
может показать, не произошло ли превышение
диапазона допустимой коррекции
изображения, ведущее к частичной утрате
пикселями информации о цвете.
Гистограмма имеет еще одно предназначение:
она позволяет почувствовать диапазон
яркости изображения. Иногда изображения
подразделяют на так называемые ключевые
типы в зависимости от того, в какой части
диапазона яркости сосредоточены их
гистограммы. Различают изображения низкой,
средней и высокой яркости; на них
преобладают, соответственно, темные,
средние или светлые цветовые тона.
Изображение, залитое одним тоном средней
яркости, имеет гистограмму в виде одной
линии, расположенной посредине
горизонтальной шкалы яркости.
Чтобы на практике изучить гистограмму
конкретного изображения, выполните
следующие действия:
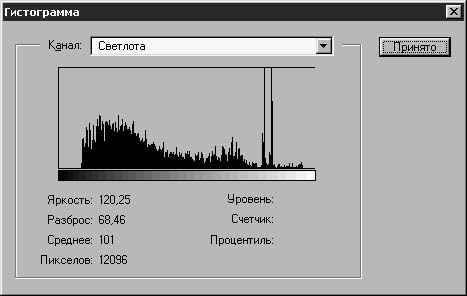
Статистические данные в окне диалога
Гистограмма (Histogram) показывают, сколько
всего пикселей входит в состав изображения
или выделенной области (параметр Пикселов -
Pixels). Параметр Яркость (Mean) указывает
среднее значение яркости изображения.
Параметр Среднее (Median)1 означает величину на
оси яркости гистограммы, левее и правее
которой суммарное значение пикселей в
гистограмме одинаково. Параметр Разброс (Std
Dev) характеризует степень разброса значений
яркостей пикселей.
Все, что вам требуется знать о гистограмме,
заключается в следующем. Если изображение
относится к типу средней яркости, его
гистограмма будет достаточно равномерно
распределена вдоль горизонтальной оси . Для
изображений высокой яркости большая часть
пикселей сосредоточена в правой части
шкалы. Гистограмма изображений низкой
яркости располагается в основном в левой
части шкалы. Изображение, гистограмма
которого представлена на рис. 5.5, имеет как
участки ярких бликов, так и группы более
темных и очень темных пикселей, требующих
осветления. Последние представлены на
гистограмме в виде "горных пиков".
Гистограмма показывает, какие изменения следует внести в изображение, но не дает возможности произвести их. Для этой цели служат команды меню Уровни (Levels) или Кривые (Curves), представляющие два способа настройки яркости и контраста изображения. Назначение обеих команд практически одинаково, разница лишь в том, что команда Кривые (Curves) позволяет производить более тонкую коррекцию. Начнем с окна диалога Уровни (Levels), показанного на рис. 5.6. Как можно видеть, в этом окне изображена та же самая гистограмма, только без статистических параметров. Зато здесь есть набор средств управления, при помощи которых выполняется коррекция уровней яркости.
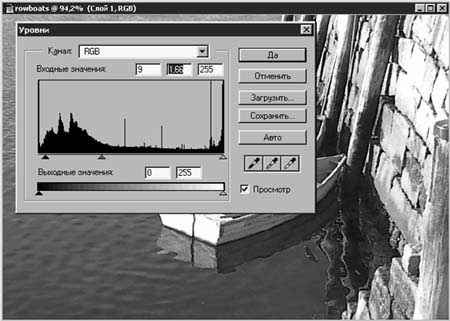
Окно диалога Уровни (Levels) представляет
собой средство коррекции яркости
изображения на основе гистограммы.
Установка уровня теней (то есть абсолютно
насыщенного черного цвета) в области
концентрации наиболее темных пикселей на
гистограмме и уровня светов (совершенно
ненасыщенного белого) в области
концентрации самых светлых пикселей
заставляет остальные уровни яркости более
равномерно распределиться в промежуточном
диапазоне.
Для коррекции яркости с использованием
окна диалога Уровни (Levels) проделайте
следующее:
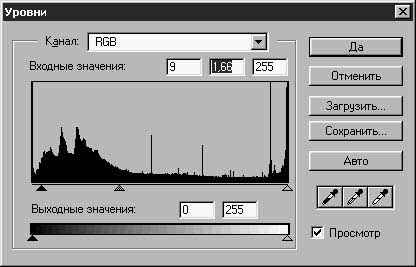
|