Импорт файлов
Некоторые графические файлы нельзя
открыть с помощью команды Файл - Открыть (File
- Open). Их приходится импортировать в
программу Photoshop. В основном это относится
к файлам, отвечающим стандарту TWAIN и
получаемым в результате ввода
изображений с помощью сканеров. Выяснить
подробности по данному вопросу можно,
обратившись к документации на
используемый вами сканер.
Импорт файлов требуется также в том
случае, если предполагается их
редактирование в так называемом режиме
Quick Edit (Быстрое редактирование). Он
позволяет выполнять обработку больших
файлов формата TIFF или Scitex. В этом случае
вместо того, чтобы загружать файл целиком,
когда редактирование в связи с большим
размером изображения будет идти медленно,
можно открыть лишь часть файла, выбранную
с помощью окна диалога, показанного на
рис. 1.5.

Рис. 1.5. Окно диалога Quick Edit (Быстрое редактирование )
Для импорта файлов с целью обработки в режиме Quick Edit (Быстрое редактирование) выполните следующие действия:
- Выберите команду меню Файл - Импортировать - Quick Edit (Быстрое редактирование) - File - Import - Quick Edit.
- Переместитесь в папку сопроводительного компакт-диска, содержащую изображения для выполнения упражнений.
- Откройте файл. Появится окно диалога, показанное на рис. 1.5.
- Перетащите курсор-перекрестье, выделив нужную область изображения, и щелкните на кнопке Да (OK).
Чтобы сохранить изменения, внесенные при работе в режиме Quick Edit (Быстрое редактирование), выберите команду меню Файл - Экспортировать - Сохранить после Quick Edit (File - Export - Quick Edit Save). В результате файл будет обновлен с учетом внесенных изменений.
Создание новых файлов
Программа Photoshop способна на большее, чем
открытие готовых файлов. Создание нового
изображения с помощью Photoshop не намного
сложнее, чем открытие файла. При этом
следует только задать несколько
дополнительных параметров.
Необходимость создания нового документа
возникает в тех случаях, когда требуется
начать рисование графической работы с
чистого листа или когда такой чистый лист
нужен в качестве основы для объединения
нескольких изображений. Операция
создания нового документа подобна
раскрытию альбома для рисования на
чистой странице.
Выберите команду меню Файл - Новый (File - New),
и вы увидите окно диалога Новый (New),
показанное на рис. 1.6.

Рис. 1.6. Окно диалога Новый (New)
Введите имя нового файла, например Test1, в текстовом поле в верхней части окна диалога. В последующих разделах содержится краткое описание остальных параметров данного окна, что поможет вам правильно выполнить действия по созданию нового файла.
Размер изображения
В группе Размер изображения (Image Size) окна
диалога Новый (New) устанавливаются
размеры будущего изображения, то есть
высота и ширина в пикселях, дюймах,
сантиметрах, пунктах, пиках или колонках (последнее
относится только к ширине). Выбор единиц
измерения производится с помощью списков,
раскрывающихся при щелчке на кнопке с
маленькой треугольной стрелкой справа от
наименования единицы измерения. Выберите
наиболее удобную для вас единицу
измерения.
Реальные размеры документа в пикселях
зависят от разрешения изображения,
заданного в текстовом поле Разрешение (Resolution)
окна диалога Новый (New). Если, например, там
указана величина 72 пикселя на дюйм, как
принято при подготовке графики для Web-страниц,
а высота и ширина установлены в 1 дюйм, то
размер изображения составит 72x72 пикселя и
его вид на экране будет совсем иным, чем
при разрешении в 300 пикселей на дюйм,
когда размер изображения будет
составлять 300x300 пикселей (см. рис. 1.7).
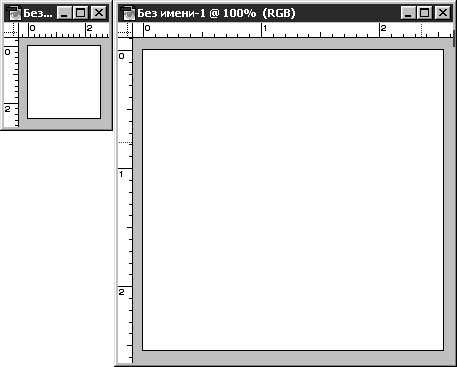
Рис. 1.7. Две заготовки изображений в форме квадрата со стороной в 1 дюйм. Левое изображение имеет разрешение 72 пикселя на дюйм, а правое - 300 пикселей на дюйм
Попробуйте проделать подобный фокус
сами. Создайте несколько новых
документов, установите для одних
разрешение в 72 пикселя на дюйм, а для
других - 300 пикселей на дюйм и посмотрите
на результат. Можно сделать так, чтобы в
окнах документов отображались линейки,
как показано на рис. 1.7, выбрав команду
меню Просмотр - Показать линейки (View - Show
Rulers).
Заметьте, однако, что чем большие размеры
будет иметь созданное изображение, тем
больше памяти будет расходоваться для
работы с ним: оперативной - чтобы открыть
и редактировать файл, и дисковой - чтобы
сохранить результаты обработки. В связи с
этим имеет смысл принять некие разумные
ограничения. Так, для рассмотренного на
рис. 1.7 примера левое изображение
занимает на диске 16 килобайт, а правое "весит"
целых 264.
Чтобы как следует почувствовать связь
размеров изображения и объема файла,
создайте новый документ размерами 50 на 50
дюймов. Обратите внимание на его объем. Он
должен составлять что-то около 37 мегабайт
- и это пустой "холст" без единого
информативного пикселя. Нетрудно
представить, сколько места на жестком
диске могут занимать подобные
графические файлы.
Прочитайте в Приложении А некоторые
рекомендации по выбору оборудования,
необходимого для оптимальной работы с
программой Photoshop, а также сведения о
существующих внешних устройствах
хранения информации, которые могут быть
подключены к персональному компьютеру
для записи больших по объему файлов
изображений, создаваемых или
редактируемых с помощью Photoshop.
Разрешение
Разрешение является крайне важной
характеристикой изображения. Чем выше
разрешение, тем лучше визуальное
качество изображения, но и памяти для
работы с ним требуется больше. В основном
печатная графическая продукция имеет
разрешение, близкое к 300 dpi (от Dots Per Inch -
точек на дюйм).
С другой стороны, стандартный монитор
имеет разрешение в 72 dpi, что существенно
меньше. Поэтому параметры графических
файлов следует задавать в зависимости от
их предназначения. Если вы планируете
публиковать свои изображения на
страницах Web-узлов, разрешение выше 72 dpi
будет излишним. Компьютерный экран не
способен адекватно отобразить файл с
разрешением выше 72 dpi. Если же вам
требуется подготовить графику для печати
на высококачественном лазерном принтере,
то устанавливайте разрешение в 200 dpi.
Разрешение в 300 dpi имеет смысл
устанавливать только в том случае, если
вы собираетесь готовить цветную печатную
продукцию профессионального качества.
Для большей части упражнений, которые нам
предстоит выполнять по мере чтения книги,
вполне достаточно 72 dpi. Это предохранит
ваш компьютер от чрезмерного замедления
работоспособности. Если же вас
интересуют рекомендации по выбору
разрешения для Web-графики, то обратитесь к
главе "возможности
Photoshop для оформления Web-страниц".
Режим
Выбор одного из вариантов в раскрывающемся списке Режим (Mode) определяет способ, в соответствии с которым Photoshop интерпретирует и создает значения, характеризующие цвет отдельных пикселей изображения. Программа поддерживает самые разнообразные цветовые режимы, от Градаций серого (Grayscale) до CMYK (аббревиатура терминов Cyan - бирюзовый, Magenta - пурпурный, Yellow - желтый и blacK - черный). Для целей нашего обучения следует оставить выбираемый по умолчанию цветовой режим RGB (от Red - красный, Green - зеленый и Blue - синий). Он наиболее подходит для работы с цветом на компьютере, а кроме того, при необходимости всегда можно переключиться в другой цветовой режим. Более подробную информацию о цветовых режимах можно найти в главе "цветовые режимы и модели".
Содержимое
В группе Содержимое (Contents) окна диалога Новый (New) можно выбрать один из следующих вариантов заполнения заднего плана нового изображения:
- Белый цвет (White): задний план изображения будет залит белым цветом;
- Фоновый цвет (Background Color): задний план будет залит цветом, который в данный момент определен как фоновый;
- Прозрачная основа (Transparent): делает задний план изображения пустым, не содержащим никаких пикселей и потому прозрачным.
Для завершения упражнения выберите вариант Белый цвет (White) и щелкните на кнопке Да (OK).
ЗАМЕЧАНИЕ Импорт файлов: команда меню Файл - Импортировать (File - Import) используется для работы со сканером, относящимся к числу ресурсов стандарта TWAIN. Команда импорта позволяет также загружать файлы в форматах, обрабатываемых дополнительными модулями программы Photoshop. Обратитесь к документации на сканер за дополнительными сведениями об импорте изображений.
Холст и активное окно документа
В каждый момент времени в основном окне
программы Photoshop может быть открыто
несколько окон документов, но только одно
из них будет активным. Если окно
документа активно, то его строка
заголовка окрашена в цвет, принятый для
активных окон в текущей цветовой схеме
системы Windows; заголовки неактивных окон
становятся серыми.
Холстом называют располагающееся в
пределах окна документа поле, размеры и
цвет которого определяются параметрами,
установленными при создании нового
изображения. Это поле подобно чистому
листу или натянутому на подрамник холсту,
на котором вам предстоит создавать и
редактировать изображения. Холст может
быть не только белым, но и прозрачным или
имеющим текущий фоновый цвет (чтобы
узнать, какой цвет в данный момент
является фоновым, посмотрите на панель
инструментов).
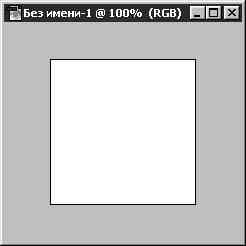
Рис. 1.8. Холст
Установите указатель мыши на правый нижний угол рамки окна документа, щелкните кнопкой мыши и, удерживая ее, перетащите указатель. Окно документа увеличится в размерах, но - обратите внимание - размеры холста не изменятся. После создания документа изменить размеры холста можно единственным способом: выбрав команду меню Изображение - Размер холста (Image - Canvas Size). Эта команда дает возможность задать новые значения высоты и ширины холста, как показано на рис. 1.9. Раздел Расположение (Anchor) окна диалога Размер холста (Canvas Size) позволяет указать направления расширения или сжатия нового холста по отношению к текущему.
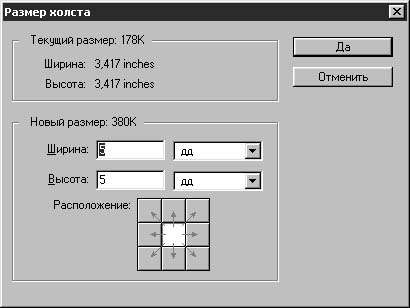
Рис. 1.9. Изменение размера холста
Строка состояния
В нижней части окна Photoshop располагается строка состояния, показанная на рис. 1.10 и отображающая служебную информацию (на компьютерах типа Macintosh часть подобной информации отображается в каждом из окон документов). Строка состояния является очень полезным элементом интерфейса программы Photoshop, так как содержит напоминание о назначении выбранного инструмента и о клавишах-модификаторах, которые можно использовать с данным инструментом для доступа к дополнительным возможностям. Кроме того, строка состояния может сообщить вам, какой объем оперативной памяти (пространства на жестком диске) занимает изображение, какова эффективность использования оперативной памяти программой Photoshop, чему равен текущий размер файла подкачки на жестком диске и сколько времени затрачено программой на выполнение последней операции.
ЗАМЕЧАНИЕ Файл подкачки - это реализованная в программе Photoshop версия виртуальной памяти. Наличие файла подкачки означает, что часть жесткого диска используется в качестве аналога оперативной памяти. Тем самым удается загружать в память компьютера изображения, превышающие ее по объему, что обеспечивает возможность их обработки. Если значительная часть загруженного изображения располагается на диске в виде файла подкачки, эффективность работы снижается, поскольку обращение к диску требует гораздо большего времени, чем к оперативной памяти.
Решением проблемы является покупка дополнительной оперативной памяти. Покупайте столько памяти, сколько позволяют ваши возможности и может поддерживать ваш компьютер.
Строку состояния можно настроить на отображение следующей информации (выбор перечисляемых ниже вариантов производится в списке, раскрывающемся при щелчке на кнопке с треугольной стрелкой справа от информационного поля строки состояния):
- Размеры документа (Document Sizes): полезный вариант содержимого информационного поля. Число слева от косой черты обозначает текущий размер файла документа. Правее косой черты отображается число, означающее размер файла, предназначенного для печати документа. Размер файла для печати обычно меньше текущего, за исключением изображений формата JPEG.
- Размеры рабочих дисков (Scratch Sizes): в данном случае числовые значения в информационном поле показывают, сколько свободного места остается на жестком диске, на котором размещен файл подкачки. Если не были внесены изменения, за диск по умолчанию принимается тот, где размещена программа Photoshop.
- Эффективность (Efficency): эту информацию интересно контролировать лишь время от времени. Число в процентах указывает долю объема изображения, загруженную в реальную оперативную память компьютера (оставшаяся часть изображения размещается в виртуальной памяти, то есть на жестком диске).
- Время операции (Timing): сообщает продолжительность выполнения последней операции над изображением, если таковая вас интересует.
|