Основы Photoshop.
До какой бы то ни было работы с
изображениями вам следует узнать, как
открывать и просматривать файлы в Photoshop.
Эта программа умеет работать с множеством
графических форматов, а у вас есть
возможность различными способами
отображать документы на экране, варьируя
размеры окон и масштаб.
В этой главе будут также рассмотрены
методы сохранения результатов работы,
поскольку, если не сделать такого
сохранения, все результаты будут утрачены
при выходе из программы. В заключение первого урока мы рассмотрим
различные способы получения исходных
изображений для обработки: сканирование,
использование фотографических компакт-дисков
или цифровых фотокамер - и сопоставим их,
учитывая стоимость процесса и конечное
назначение редактируемого изображения.
Начало работы с файлами
Программа Photoshop способна открывать файлы
изображений, записанные в большом
количестве форматов. Под форматами
файлов понимают разнообразные способы
хранения информации, различающиеся в
зависимости от того, каким образом будут
использоваться сохраняемые изображения:
предназначаются ли они, скажем, для печати
или для показа на страницах Web-узлов сети
Internet (подробнее о форматах файлов см.
Приложение В, "Форматы файлов").
В операционной системе Windows формат файла
связан с расширением имени, подобно тому
как расширение .doc соответствует файлам
документов текстового процессора Word. Вот
некоторые из распространенных форматов
файлов изображений:
- .pct: файлы формата PICT;
- .bmp: файлы формата Bitmap;
- .tif: файлы формата TIFF.
Пользователям системы Windows нет смысла
горевать по поводу необходимости
обязательного использования расширений
имен файлов. Расширения - это, конечно,
определенное неудобство, но разобраться в
них не так уж и сложно.
В программе Photoshop наиболее распространен
"родной" для нее формат .psd. В нем
хранятся собственные документы Photoshop. Этот
формат позволяет сохранять изображения в
любом из цветовых режимов (modes),
поддерживаемых программой (подробное
описание цветовых режимов и моделей вы
найдете в главе "цветовые
режимы и модели"). Пока что можете
считать, что цветовые режимы - это
различные способы передачи программой
Photoshop информации о цвете в изображении.
Файлы PSD также содержат информацию о слоях
(layers) изображения. Никакие другие
форматы не позволяют этого делать (обратитесь
к главе "слои" за
дополнительными сведениями о слоях). В
большей части рассматриваемых в этой
книге упражнений мы будем иметь дело с
собственным форматом Photoshop.
Негативную сторону того, что формат .psd
является собственным для Photoshop, составляют
возможные затруднения при попытке
загрузить файлы такого типа в другие
программы обработки изображений. Поэтому,
если вы хотите обмениваться информацией
между приложениями, печатать или
публиковать графику в World Wide Web, не
сохраняйте изображения в формате .psd.
Ниже перечисляются некоторые типичные
форматы с кратким описанием их
особенностей.
- Bitmap (.bmp): стандартный формат графических файлов операционной системы Windows.
- GIF (.gif): сокращение от Graphic Interchange Format (формат обмена графикой). Это один из форматов, пригодных для размещения файлов на страницах Web-узлов. Поскольку он поддерживает сжатие изображений, то для передачи таких файлов по телефонным линиям в сети Internet требуется меньше времени.
- JPEG (.jpg): сокращение от Joint Photographic Expert Group (объединенная группа экспертов по фотографии). Данный формат также широко используется для распространения изображений в рамках World Wide Web.
- TIFF (.tif): сокращение от Tagged Image File Format (формат изображения с признаками). Файлы изображений, сохраненные в этом формате, могут использоваться на компьютерах как с операционной системой Mac OS, так и с системой Windows, хотя варианты данного формата, принятые в каждой из названных систем, немного различаются. Данный формат часто применяется в настольных издательских системах типа PageMaker или QuarkXPress.
- PICT (.pct): этот формат изначально был разработан для компьютеров Macintosh и большей частью используется именно на них. Широко применяется в настольных издательских системах.
- RAW (.raw): наиболее гибкий формат, обеспечивающий переносимость изображений между различными приложениями и компьютерными платформами.
- PNG (.png): данный формат разработан с целью постепенной замены формата GIF. Поддерживает алгоритм сжатия без потерь качества изображения и обеспечивает быстрое черновое отображение картинки на экране и последующую прорисовку в процессе загрузки файла с Web-узла.
Все эти форматы доступны в окнах диалога, вызываемых следующими командами сохранения файлов, располагающимися в разделе Файл (File) основного меню: Файл - Сохранить (File - Save), Файл - Сохранить как (File - Save As) и Файл - Сохранить копию (File - Save a copy).
ЗАМЕЧАНИЕ В процессе обсуждения форматов графических файлов вам будут встречаться термины сжатие с потерями и сжатие без потерь. Речь идет об алгоритмах сжатия файлов. Допустим, значительную часть изображения занимает небо однородного синего цвета. Алгоритм сжатия позволяет вместо запоминания всей совокупности близких по цвету синих пикселей зафиксировать цвет одного из них и их количество. Это значит, что при отображении файла всему участку неба будет присвоен цвет единственного пикселя, что обеспечивает существенное уменьшение размера файла при некотором снижении качества изображения.
При использовании алгоритма сжатия с потерями информационное содержимое файла, определяющее качество изображения, в определенном смысле приносится в жертву уменьшению размеров файла. Алгоритмы сжатия без потерь позволяют полностью восстановить исходное качество изображения, но обеспечивают меньшую степень сжатия.
Открытие файлов
Если формат файла распознается
программой Photoshop, то все, что требуется
сделать для открытия изображения, - это
дважды щелкнуть на его имени. При этом
автоматически запустится и программа
Photoshop.
Бывает, что при двойном щелчке на имени
файла определенного формата операционная
система не распознает его как файл,
который требуется открыть, запустив
программу Photoshop. В подобный ситуации можно
поступить двумя способами: открыть файл
через меню Файл (File) программы Photoshop или,
если вы работаете в системе Windows, зарегистрировать
файл, связав его с Photoshop.
Чтобы открыть файл с помощью меню Файл (File)
программы Photoshop, выполните следующие
действия:
- Раскройте меню Файл (File) и перетащите указатель к строке Открыть (Open), как показано на рис. 1.1.
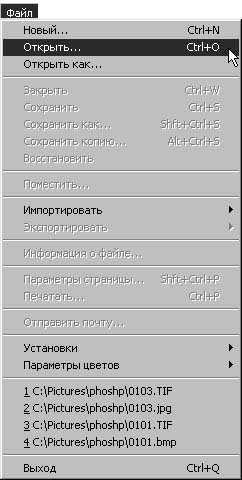
Рис. 1.1. Выбор команды меню Файл - Открыть (File - Open)
- В окне диалога Открыть (Open), представленном на рис. 1.2, перемещайтесь от папки к папке, пока не найдете нужный файл.
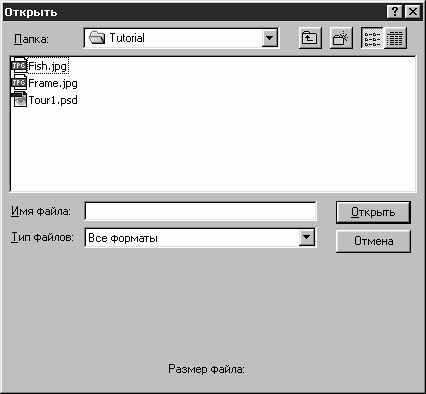
Рис. 1.2. Окно диалога Открыть (Open)
- Чтобы открыть файл, нужно либо один раз щелкнуть на его имени, а затем - на кнопке Открыть (Open), либо дважды щелкнуть на имени файла.
Для определения типов файлов, как мы уже
говорили ранее, требуются трехсимвольные
расширения, так что, если имя файла не
имеет расширения, следует его добавить.
Этот совет предполагает, однако, что вам
известен тип файла, с которым вы работаете.
Если это не так, можно попытаться открыть
файл при помощи команды Файл - Открыть как (File
- Open As). Если и это не поможет, то, скорее
всего, файл поврежден и его структура
нарушена.
Открыв файл, сохраните его, выбрав команду
меню Файл - Сохранить (File - Save), и программа
Photoshop автоматически добавит к имени файла
нужное расширение.
В системе Windows открытие файлов изображений
некоторых форматов может быть сопряжено с
определенными проблемами, поскольку они связаны
с другими прикладными программами. После
двойного щелчка на имени файла c
расширением .bmp по принятым в системе Windows
соглашениям запускается встроенный
графический редактор Paint. Или, как это
имеет место на моем рабочем компьютере,
при двойном щелчке на имени файла типа GIF
загружается броузер Netscape, а не Photoshop. Это,
конечно, не слишком большая неприятность,
но она может вызывать раздражение. Для ее
разрешения следует связать все типы
графических файлов с программой Photoshop,
выполнив перечисленные ниже действия.
- Дважды щелкните на значке Мой компьютер (My computer), а затем - на значке жесткого диска, содержащего файлы программы Photoshop.
- В появившемся окне диалога выполните команду Вид - Параметры (View - Options), а затем щелкните на ярлычке вкладки Типы файлов (File Types) окна диалога Параметры (Options), показанного на рис. 1.3.
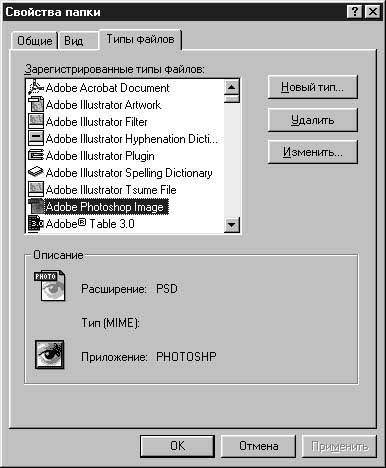
Рис. 1.3. Вкладка Типы файлов (File Types) окна диалога Параметры (Options)
- На вкладке Типы файлов (File Types) выделите тип файла, который требуется связать с программой Photoshop, и щелкните на кнопке Изменить (Edit). Возможно, вы захотите связать с этим приложением форматы .bmp или .tif. Появится очередное окно диалога, показанное на рис. 1.4.

Рис. 1.4. Здесь формат связывается с определенным приложением
- Еще раз щелкните на кнопке Изменить (Edit), чтобы появилась возможность указать путь к программе Photoshop. Путь к приложению - это его точный адрес на диске, однако для его задания вам не потребуется вспоминать наименования всех вложенных папок, в которых находится программа Photoshop.
- Щелкните на кнопке Обзор (Browse). Найдите в появившемся стандартном окне диалога выбора файлов значок программы Photoshop на жестком диске компьютера и дважды щелкните на этом значке. Окно выбора файлов закроется, а в предыдущем окне появится маршрут доступа к приложению Photoshop.
- Щелкните на кнопке OK и закройте предыдущие окна.
Теперь при двойном щелчке на имени файла данного типа операционная система будет знать, что следует открыть его с помощью программы Photoshop. В итоге достигается реальная экономия времени.
|