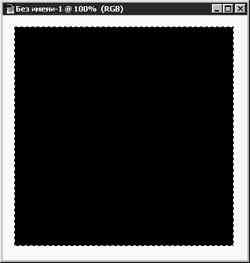Инструмент Многоугольное лассо (Polygon Lasso)
Действие инструмента Многоугольное
лассо (Polygon Lasso), показанного на рис. 2.22, во
многом подобно действию обычного
инструмента Лассо (Lasso). Разница состоит
только в том, что, как следует из названия,
этот инструмент предназначен для
построения областей произвольной формы со
сторонами в виде отрезков прямых линий. Он
особенно удобен для грубого чернового
выделения объектов.
Ниже перечисляются типичные действия с
инструментом Многоугольное лассо (Polygon Lasso).

Рис. 2.22. Инструмент Многоугольное
лассо (Polygon Lasso)
- Щелкните на кнопке инструмента Лассо (Lasso)
и удерживайте ее нажатой, пока не
раскроется панель инструмента, или
нажмите клавишу L.
- Выберите инструмент Многоугольное
лассо (Polygon Lasso).
- Создайте новый документ. Установите
размер изображения на свое усмотрение,
обеспечив достаточный простор для
работы, так как результаты еще
пригодятся нам в следующем разделе
главы.
- Щелкните один раз в пределах окна
документа. Перетащите указатель мыши.
Обратите внимание на линию, которая
тянется за указателем, куда бы вы его ни
перемещали.
- Еще раз щелкните кнопкой мыши. При этом
зафиксируется конец первого отрезка
линии, который одновременно будет
служить точкой начала следующего
отрезка.
- На этом этапе, когда установлены две
точки, появляется возможность выбора
вариантов продолжения работы. Можно
продолжить выделение области или нажать
клавишу Ctrl и щелкнуть кнопкой мыши. При
этом произойдет автоматическое
замыкание выделенной области.
- В учебных целях продолжите выделение
области, как показано на рис. 2.33.
- Достигнув точки начала построения
рамки, обратите внимание на появление
маленького кружка возле указателя
инструмента. Он указывает на то, что при
щелчке кнопкой мыши область будет
замкнута.
- Щелкните кнопкой мыши, замкнув рамку
выделенной области.

Рис. 2.23. Создание выделенной области с
помощью инструмента Многоугольное лассо (Polygon
Lasso)
Не спешите щелкнуть в какой-либо иной
точке изображения. Выделенная область
пригодится нам при выполнении следующих
упражнений, когда мы будет испытывать
методы цветовой заливки выделенных
областей, обводки контуров, а также
различных преобразований.
До сих пор мы имели дело только с
созданием выделенных областей, что само по
себе важно для понимания принципов работы
программы Photoshop, но теперь нам предстоит
рассмотреть несколько способов заставить
выделенную область действительно
работать на нас.
К выделенным областям можно применять
заливку однородным цветом или
изображением из иного файла, к линии
контура выделенной области можно
применять обводку, а форму областей можно
изменять с помощью команд меню Слой -
Трансформирование (Layer - Transform). Начнем с
методов заливки выделенных областей.
Заливка выделенных областей
Активную выделенную область можно
залить цветом, произвольным изображением
или текстурой. Для начала попробуем
применить цветовую заливку.
- Воспользуйтесь выделенной областью,
созданной в предыдущем упражнении, или
постройте новую.
- Выберите, далее, команду меню
Редактирование - Выполнить заливку (Edit -
Fill). Появится окно диалога Заливка (Fill),
показанное на рис. 2.24, в котором можно
выбрать стиль заполнения области (см.
рис. 2.25).
- Выберите вариант Основной цвет (Foreground
Color) и щелкните на кнопке Да (OK).

Рис. 2.24. Окно диалога Заливка (Fill) 
Рис. 2.25. Параметры списка Стиль (Use) окна
диалога Заливка (Fill) 
Рис. 2.26. Образцы основного и фонового
цветов на панели инструментов
Выделенная область заполнится текущим
основным цветом (скорее всего, это будет
черный), образец которого можно видеть на
панели инструментов, как показано на рис.
2.26. (Мы рассмотрим вопрос выбора цвета на
следующем уроке, в ходе обсуждения приемов
рисования и раскрашивания. Пока что вам
достаточно воспользоваться цветом,
установленным по умолчанию, но никто не
запрещает вам заглянуть вперед.)
В окне диалога Заливка (Fill) имеется целый
ряд доступных для использования
параметров. Очевидно, что можно с таким же
успехом залить выделенную область фоновым
цветом или цветом с заданной в процентах
степенью непрозрачности (параметр
Непрозрачность - Opacity). Давайте
поэкспериментируем с этими возможностями,
а также с некоторыми ранее рассмотренными
в ходе данного урока методами.
ЗАМЕЧАНИЕ Нажмите клавиши Ctrl+Delete,
чтобы залить выделенную область текущим
фоновым цветом.
Нажатие клавиш Alt+Delete приводит к заливке
области текущим основным цветом.
- Для начала создайте новый документ.
- При выбранном инструменте
Прямоугольная область (Rectangle Marquee)
растяните квадратную рамку выделенной
области.
- Теперь выберите команду меню
Редактирование - Выполнить заливку (Edit -
Fill) и выберите стиль Основной цвет (Foreground
Color).
- Щелкните на кнопке Да (OK) (см. рис. 2.27).
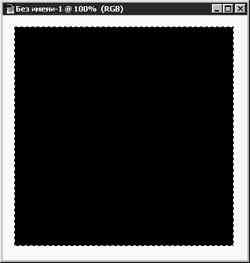
Рис. 2.27. Выделенная область, залитая
основным цветом