Вы должны были заметить, что до сих пор растяжение выделяющей рамки происходило в направлении перетаскивания указателя. Если вы перетаскивали указатель вправо вниз, то и рамка растягивалась соответствующим образом. Имеется, однако, другая возможность построения рамки. Если удерживать в момент перетаскивания указателя клавишу Alt (Option в системе Mac OS), то рамка будет разрастаться как в направлении перемещения указателя, так и в противоположном направлении. Иными словами, если вы будете растягивать рамку вправо и вниз, она ровно на столько же растянется влево и вверх, как показано на рис. 2.10.

Чтобы получить доступ к более развитым средствам управления инструментами группы Область (Marquee), щелкните дважды на кнопке инструмента данной группы или выберите команду меню Окно - Показать Параметры (Window - Show Options). Появится палитра параметров инструмента, показанная на рис. 2.11

В раскрывающемся списке Форма (Shape) можно
выбрать форму рамки - Прямоугольник (Rectangular)
или Эллипс (Elliptical). Кроме того, в этом списке
имеются еще две разновидности рамок:
Горизонтальная строка (Single Row) и
Вертикальная строка (Single Column). Выбор одного
из этих вариантов позволяет выделять
единственную строку или единственный
столбец пикселей изображения. Помимо того,
что данные разновидности областей не могут
иметь ширину или толщину, превышающую один
пиксель, они ничем не отличаются от обычных
выделяющих рамок. К ним также можно
применять обводку, заливку и т. п. (Обводку
выделенных областей, цветовую заливку и
множество других действий над областями мы
будем обсуждать несколькими страницами
ниже.)
В раскрывающемся списке Режим (Style), помимо
принятого по умолчанию варианта Нормальный
(Normal), есть еще два варианта для выбора типа
рамок. Попросту говоря, выбор варианта
Заданные пропорции (Constrained Aspect Ratio)
предполагает, что будут указаны пропорции
рамки за счет ввода значений высоты и
ширины. Они в дальнейшем будут строго
поддерживаться при рисовании рамок
выделенных областей вне зависимости от их
размера. Если, например, задать число 10 в
качестве высоты рамки и 1 - в качестве ширины,
как было сделано при подготовке рис. 2.12, то
рамки будут иметь высоту, в 10 раз
превышающую их ширину.
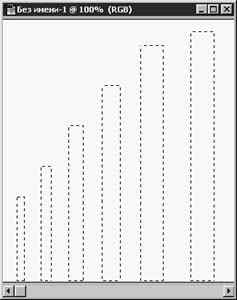
Вариант Заданный размер (Fixed Size) позволяет задать постоянный размер рамки. Задайте размер 72 на 72 пикселя, и вы всегда будете получать выделяющие рамки со стороной в 1 дюйм на экране монитора.
Растушевка - это термин, означающий легкое
размывание границы. Использование
растушевки - отличный способ избежать
резких краев объектов или обеспечить
плавный переход цветовых оттенков.
Для растушевки границ выделенной области
можно задать величину радиуса растушевки в
поле параметра Растушевка (Feather) палитры
Область (Marquee Options). На рис. 2.13
демонстрируются примеры растушевки в 5, 10 и
15 пикселей слева направо.

Глядя на рамку выделенной области, нельзя
увидеть каких-либо признаков растушевки,
кроме закругления углов. Чем больше
величина параметра растушевки, тем больше
радиус. Растушевка проявляет себя только
после заливки выделенной области цветом,
поскольку она создается за счет плавного
изменения цвета пикселей. Для того чтобы
узнать о растушевке подробнее, читайте
раздел "Инструменты группы Лассо (Lasso)".
Если вы предпочитаете не указывать
величину радиуса растушевки в палитре
Область (Marquee Options), так как это будет
сказываться на растушевке границ всех
выделяемых в дальнейшем областей, то можете
применить растушевку к отдельной области,
выбрав команду меню Выделение - Растушевка (Select
- Feather). В окне диалога Растушевка границы (Feather
Selection), показанном на рис. 2.14, можно задать
любую величину радиуса растушевки вплоть
до 250 пикселей.

Как бы ни были полезны инструменты
выделения областей правильной
геометрической формы и клавиши-модификаторы,
используемые совместно с ними, все же
иногда возникает необходимость в выделении
областей произвольной формы. Скажем, может
потребоваться выделить фигуру человека на
фоне толпы или контур цветка, как в
рассматриваемых ниже примерах, со всеми
лепестками неправильной формы.
Сделать это можно двумя способами, первый
из которых требует более тщательной ручной
работы. Итак, вы можете аккуратно
нарисовать границу выделенной области,
которая бы повторяла все изгибы контура
объекта, с помощью инструмента Лассо (Lasso),
показанного на рис. 2.15 (это непросто, но если
удается, то приводит к отличным результатам).
Другой вариант подходит для тех, кто
обладает нетерпеливым нравом или кому бог
не дал твердой руки художника. Ведь
программа Photoshop учитывает также наши
индивидуальные отличия. Так что смело
приступайте к делу и стройте выделяющую
рамку, не стараясь обеспечить слишком
высокую точность. Ниже в ходе данного урока
мы узнаем, как устранить погрешности
построения выделенной области, при
изучении раздела, посвященного инструменту
Волшебная палочка (Magic Wand).

В следующем упражнении нам предстоит вырезать изображение цветка из фотографии-оригинала и поместить цветок в новое изображение, применив растушевку (сглаживание) краев.


|