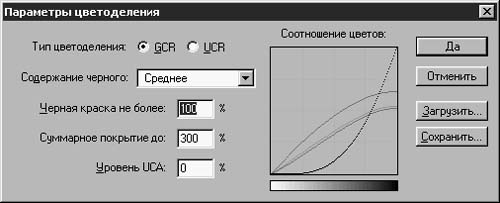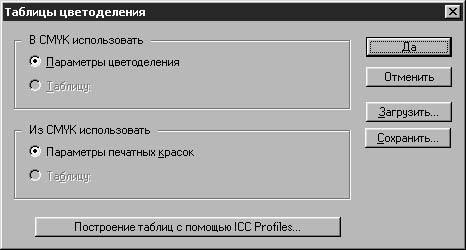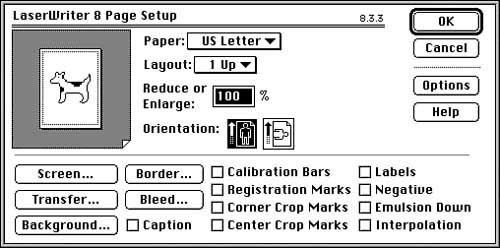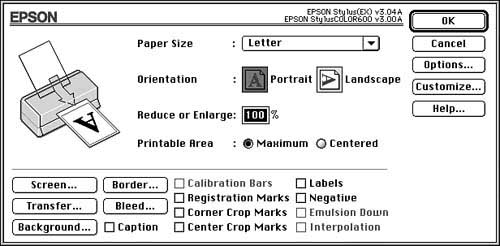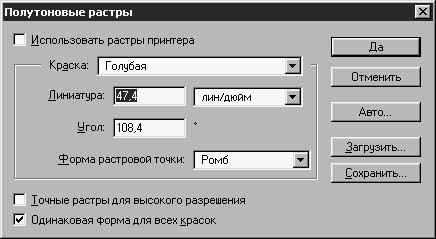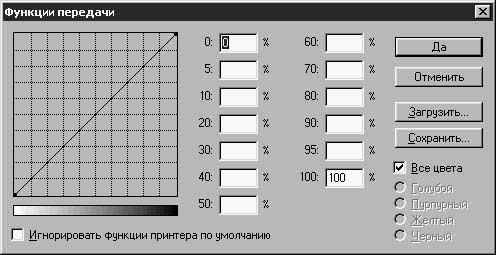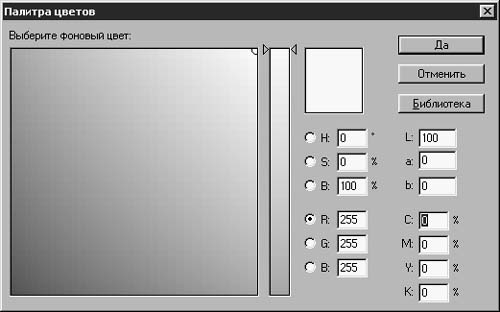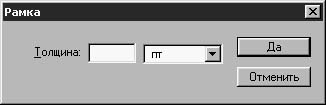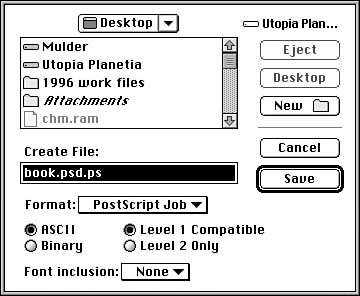Щелчок на кнопке В обрез (Bleed) вызывает
появление окна диалога Печать
изображения в обрез (Bleed), показанного на
рис. 13.10, в котором вы можете указать
ширину кромки изображения, которая будет
обрезана после печати (на указанном
расстоянии от края изображения внутри
будут нанесены обрезные метки). Чем выше
значение параметра Заступ (Width), тем
дальше внутрь изображения будут отнесены
обрезные метки и, следовательно, тем
меньшая часть изображения сохранится
после обрезки. Ширина обрезных кромок
должна быть не менее одной восьмой части
дюйма (около 3 мм).

Рис. 13.10. Окно диалога Печать
изображения в обрез (Bleed)
- Подпись (Caption): установите этот флажок,
и на печатной странице вместе с
изображением будет напечатано
содержимое поля Подпись (Caption) окна
диалога Информация о файле (File Info) для
данного файла. (Чтобы вызвать это окно
диалога, выберите команду меню Файл -
Информация о файле - File - File Info и
проследите за тем, чтобы в
раскрывающемся списке Раздел - Section в
верхней части окна диалога был выбран
вариант Подпись - Caption.) Эта возможность
полезна для распечатывания на
изображении адресной информации или
сведений об авторских правах.
- Калибровочные шкалы (Calibration Bars):
установите данный флажок, и рядом с
изображением будут напечатаны
калибровочная шкала и шкала цветов.
Калибровочная шкала - это полоска,
состоящая из 11 квадратиков различных
градаций серого тона, а шкала цветов -
это полоса из 11 цветных квадратиков.
Они могут быть полезны для калибровки
определенного типа принтеров или для
того, чтобы протестировать качество
печати. (Этот параметр доступен только
в случае использования принтеров,
поддерживающих PostScript.)
- Метки приводки (Registration Marks): установите
этот флажок, и по периметру изображения
будут напечатаны метки приводки. В
зависимости от типа принтера они могут
иметь вид "бычьих глаз" (да-да,
именно так они и выглядят), прицелов из
игры "звездные войны" (круги с
перекрестьями) и/или аккуратных
крестиков из двух пересекающихся линий.
(Вы еще увидите часть этих меток.)
Данные метки служат для точного
совмещения цветоделенных фотоформ.
- Угловые метки обреза (Corner Crop Marks):
угловые метки обреза печатаются по
углам изображения, указывая места, где
изображение должно быть обрезано. Это
просто горизонтальные и вертикальные
линии.
- Боковые метки обреза (Center Crop Marks): эти
метки появляются по серединам сторон
изображения, указывая на его истинный
центр. Они имеют вид перекрестий.
- Маркировка (Labels): если этот флажок
установлен, рядом с изображением будет
напечатано имя файла документа. При
печати цветоделенных фотоформ на
каждом клише рядом с именем файла
печатается наименование цветового
канала.
- Негатив (Negative): при установке этого
флажка принтер инвертирует все цвета
изображения. Это значит, что белые
участки становятся черными, черные -
белыми, а промежуточные оттенки также
заменяются на инверсные, то есть
имеющие на полутоновой шкале тот же
номер, но отсчитываемый от
противоположного конца шкалы. В итоге
изображение приобретает вид
фотографического негатива. Этот режим
нужен в тех случаях, когда вывод
ведется на слайды для последующего
размножения методом офсетной печати,
обычно требующей негативного
изображения.
- Эмульсия вниз (Emulsion Down): установите
этот флажок, и ваше изображение будет
напечатано в виде зеркального
отражения оригинала относительно
вертикальной оси. При этом левая и
правая части изображения поменяются
местами. Подразделение, отвечающее за
печать документов, должно сообщить вам,
следует ли по каким-то причинам
прибегать к такому способу печати.
- Интерполяция (Interpolation): интерполяция
означает способность некоторых
принтеров при печати изменять объем
пикселей изображения. Иными словами,
любой принтер стандарта PostScript Level 2
может принять изображение низкого
разрешения и "на лету" вставить
между каждой парой его пикселей новые
промежуточные точки, в результате чего
разрешение улучшается, а качество
печати возрастает. Эту возможность
имеет смысл использовать только при
печати изображений низкого разрешения.
Перед тем как продолжить, убедитесь, что
картинка, которую вы собираетесь
напечатать, видна на экране. По умолчанию
программа Photoshop печатает все видимые слои
и каналы изображения. Если вы хотите
ограничиться отдельными слоями или
каналами, сделайте видимыми только их,
после чего приступайте к печати.
Печать страницы документа
Вызовем окно диалога Печатать (Print),
примерный вид которого показан на рис.
13.11, выбрав команду меню Файл - Печатать (File
- Print). Первое, о чем следует предупредить,
это то, что данное окно диалога будет
выглядеть по-разному в зависимости от
того, каким типом принтера вы пользуетесь,
под управлением какой операционной
системы работает ваш компьютер и в каком
цветовом режиме хранится изображение.
Давайте рассмотрим отдельные поля и
параметры данного окна диалога.

Рис. 13.11. Окно диалога, завершающее
цикл работы с изображением: Печать (Print)
- Копии (Copies): сколько копий вы хотели бы
напечатать? Введите целое число.
- Страницы (Pages): этот параметр позволяет
задать диапазон страниц документа,
которые следует печатать (для
пользователей системы Windows его
заменяет раздел Диапазон - Print Range). Для
программы Photoshop он лишен смысла, так как
любой документ здесь состоит из одной
"страницы".
- Подача бумаги (Paper Source): здесь
пользователи компьютеров типа Macintosh
могут указать, какой способ подачи
бумаги будет использован при печати.
- Качество печати (Print Quality):
пользователи системы Windows могут задать
здесь разрешение принтера, например 300
dpi или 600 dpi.
- Печатать (Destination): очевидно, вы можете
как выводить результаты печати на
принтер, так и направлять в файл. Печать
в файл означает сохранение результатов
печати в формате PostScript или EPS.
- Установите переключатель Файл (File), и
наименование кнопки Печатать (Print)
изменится на Сохранить (Save). (В Windows эта
кнопка называется Да - OK и ее название
не меняется.) Щелкните на ней. Вы
увидите окно диалога Сохранение
документа (Save), в котором вы можете
задать файлу имя и выбрать нужный
формат, как показано на рис. 13.12. Вы
можете также выбрать схему кодирования
для печати в файл (вариант ASCII лучше
всего подходит для файлов формата
PostScript, а вариант Двоичный - Binary может
ускорить печать на принтерах,
способных воспринимать двоичные коды.)
Установка переключателя Совместим со
стандартом Level 1 (Level 1 Compatible) означает,
что файл будет печататься на всех
принтерах стандарта PostScript, в то время
как установка переключателя Только
стандарт Level 2 (Level 2 Only) приведет к
формированию файла, который можно
будет напечатать только на принтерах,
соответствующих стандарту PostScript Level 2.
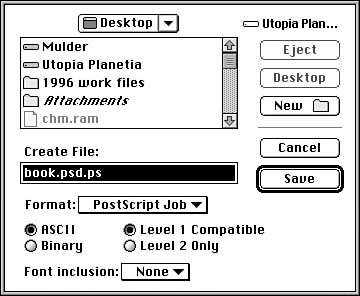
Рис. 13.12. Печать документа в файл в
системе MacOS
- Печать выделенной области (Print Selected Area):
если установлен этот флажок (для
пользователей системы Windows его
заменяет переключатель Выделенная
область - Selection в разделе Диапазон - Print
Range), то при наличии на изображении
прямоугольной выделенной области
оказывается возможным напечатать
только ее. Сказанное относится
исключительно к выделенным областям
изображения, созданным с помощью
инструмента Прямоугольная область (Rectangle
Marquee). Кроме того, этот режим не
действует применительно к областям с
растушеванной границей.
- Кодирование (Encoding): с помощью данного
переключателя вы сообщаете принтеру,
какой метод кодирования следует
использовать при пересылке данных на
принтер. Код ASCII воспринимается всеми
моделями принтеров стандарта PostScript,
так что это беспроигрышный вариант.
Кодирование типа Двоичное (Binary)
обеспечивает большую степень сжатия
данных, а значит, ускоряет печать, но
подходит не для всех типов принтеров.
Наконец, кодирование по методу JPEG дает
еще более быструю печать, но ведет к
потере части данных, так как алгоритм
JPEG является схемой сжатия данных с
потерями. Кодирование по методу JPEG
воспринимается только принтерами
стандарта PostScript Level 2.
- Печатать как (Print in): с помощью данного
переключателя можно указать, в каком
виде печатать изображение: в градациях
серого (Gray), в RGB-цветах (RGB) или в CMYK-цветах
(CMYK). (Вернитесь к главе "цветовые
режимы и модели", чтобы вспомнить
особенности перечисленных режимов.)
Для большей части настольных принтеров
лучшие результаты дает вариант RGB.
- Печатать цветоделенные оригиналы (Print
Separations): этот флажок появляется на месте
переключателя Печатать как (Print in)
только в том случае, если текущим
цветовым режимом изображения является
CMYK или Дуплекс (Duotone) и активен
объединенный цветовой канал.
Установите этот флажок, и программа
Photoshop будет печатать каждый цветовой
канал в виде отдельного изображения (цветоделенной
фотоформы). К примеру, в режиме CMYK
изображение будет выведено на четырех
страницах: одна для голубого
компонента, другая - для пурпурного,
третья - для желтого и четвертая - для
черного.
- А теперь, после долгой подготовки,
когда все установлено по вашему вкусу,
щелкните наконец на кнопке Печатать (Print),
чтобы начать процесс печати!
Вот таким незатейливым образом
производится печать документов в
программе Photoshop. Но, как вы, возможно, уже
успели заметить, необходимость печати
документов непосредственно из Photoshop
возникает реже, чем можно было бы ожидать.
По большей части созданные в Photoshop
изображения передаются для
окончательной доводки и печати в другие
прикладные программы, чаще всего в
настольные издательские системы типа
PageMaker или QuarkXPress. Изображения в виде
документов Photoshop могут даже быть переданы
в другие графические редакторы, вроде
Painter или Illustrator, и напечатаны из этих
приложений.
Основное, за чем следует проследить при
организации печати документов Photoshop из
других приложений, - это формат файлов.
Убедитесь в том, что он совместим с
программным обеспечением, в которое
планируется передавать изображение; если
это не так, вы быстро об этом узнаете! (Чтобы
освежить в памяти сведения о форматах
файлов, вернитесь к их описанию,
содержащемуся в главе "основы
Photoshop".) При этом любые параметры,
связанные с изображением, такие как
заказная палитра цветов или полутоновые
растры, будут автоматически переданы
вместе с изображением.
Резюме
Печать документов Photoshop не слишком
сложна, однако в ходе ее подготовки
необходимо принимать целый ряд решений
по выбору значений параметров. В этой
главе были рассмотрены различные
процессы, начиная с предварительной
подготовки изображения, включая
настройку макета страницы и заканчивая
выбором параметров печати. Приятной
стороной процесса печати является то, что,
если вы не сможете получить твердую копию
изображения требуемого качества с первой
попытки, ничто не мешает изменить
настройку параметров и попытаться
выполнить печать заново. Разумеется, при
этом предполагается, что у вас в запасе
достаточно бумаги и краски для принтера...