Я решил объединить обсуждение этих двух
фильтров, поскольку оба они оказывают
сходное действие на изображение. В
результате их применения отдельные участки
изображения смещаются, из-за чего создается
впечатление, что изображение помещено под
неровное стекло или слой воды, покрытой
мелкой рябью.
Фильтр Стекло (Glass) обеспечивает более
высокую степень управления. С его помощью
можно выбрать несколько заготовок текстур
воображаемых неровностей стекла: Блоки (Blocks),
Холст (Canvas), Изморозь (Frosted) и Сетка (Tiny Lens) или
загрузить файл собственной разработки в
качестве текстуры. Для этого достаточно
выбрать вариант Загрузить (Load Texture) в
раскрывающемся списке Текстура (Texture) в
нижней части окна диалога, показанного на
рис. 12.36.
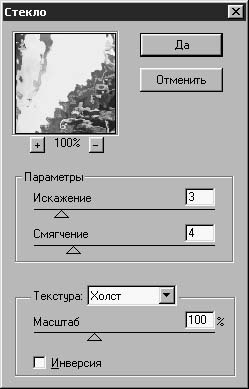
Ползунок Смягчение (Smoothness) позволяет повысить или понизить гладкость рельефного узора. При малых значениях параметра Искажение (Distortion) и больших - параметра Смягчение (Smoothness) эффект искажения будет незначительным. Если же поступить наоборот, то результатом станет сильно искаженное изображение, подобное показанному на рис. 12.37.

Установка флажка Инверсия (Invert) в нижней
части окна диалога ведет к замене светлых
участков изображения на темные и наоборот.
Я бы хотел сказать еще пару слов о фильтре
Океанские волны (Ocean Ripple). Окно диалога этого
фильтра показано на рис. 12.38. После его
применения кажется, словно изображение
помещено под слой воды, покрытой мелкой
рябью, как показано на рис. 12.39. Этот фильтр
достаточно эффективен и более прост в
использовании, чем Стекло (Glass).
Представляется, что два переменных
параметра этого фильтра, Размер волн (Ripple Size)
и Сила ряби (Ripple Magnitude), делают управление
более понятным. В зависимости от результата,
который вы хотите получить, можете
использовать данный фильтр, однако, если
требуется более высокий уровень управления,
определенно стоит применять Стекло (Glass).


Этот фильтр отлично подходит для окончательной отделки фотографий. При его использовании почти всегда возникает необходимость выделения области снимка, поскольку обычно он служит для того, чтобы подсобрать отдельные детали изображения, а не исказить снимок в целом.
Обратите внимание на сетку в нижней части окна диалога, показанного на рис. 12.40. Она, подобно режиму предварительного просмотра, поможет лучше представить схему эффекта, который должен возникнуть на изображении.
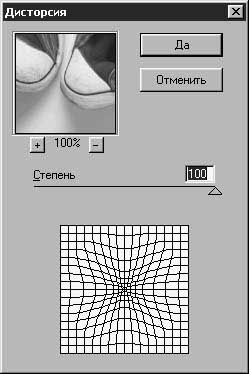
Этот фильтр довольно сильно искажает
изображение, но он, тем не менее, займет
достойное место в вашем арсенале
инструментов редактирования изображений.
При случае он может оказаться очень
полезным, но не пытайтесь форсировать
производимый им эффект. Если результат
выглядит не вполне правильно, попытайтесь
применить другой способ деформации.
Можно также использовать отрицательные
значения параметра Степень (Amount), при
которых изображение проецируется на
выпуклую, а не на вогнутую поверхность. Если
же такой вариант вас все же не
удовлетворяет, попробуйте фильтр
Сферизация (Spherize).

Про назначение большей части фильтров можно судить по их названиям, но этот фильтр не из таких. Фильтр Искривление (Shear) деформирует изображение относительно вертикальной оси. Щелкните на вертикальной линии в левой части окна диалога Искривление (Shear), показанного на рис. 12.42, и перетащите ее влево или вправо. Следите за изображением в поле предварительного просмотра. Можно добавить к линии искажения дополнительные управляющие точки, щелкая на ее участках. Управляющие точки похожи по свойствам на узлы и позволяют изменять направления изгиба кривой траектории искажения.
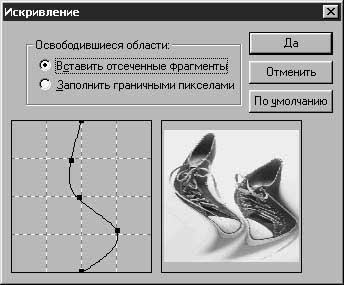
Ниже на рис. 12.43 представлен результат применения фильтра Искривление (Shear). Этот эффект отлично подходит для анимации в формате GIF для Web-узлов. За подробностями по данному вопросу обратитесь к главе "возможности Photoshop для оформления Web-страниц".

|