Эффект действия фильтров семейства
Резкость (Sharpen) полностью противоположен
эффекту фильтров Размытие (Blur), хотя и
нельзя сначала размыть изображение
фильтром Размытие (Blur), а затем вернуть
исходную резкость с помощью фильтра
Резкость (Sharpen): алгоритмы действия все-таки
различаются. Однако для наших целей на
данном уровне можно считать, что
приведенное выше обобщение достаточно
близко к истине. Фильтры семейства Резкость
(Sharpen) служат для повышения резкости и
улучшения контраста на изображениях.
Откройте файл, чтобы иметь возможность
выполнять практические примеры вместе с
нами (см. рис. 12.26). Я, как видите, слегка
размыл это изображение, чтобы результаты
нашей работы с различными фильтрами
настройки резкости были видны более
отчетливо.

Примените к изображению фильтр Резкость (Sharpen), выполнив команду меню Фильтр - Резкость - Резкость (Filter - Sharpen - Sharpen), и обратите внимание на то, как улучшается фокусировка изображения (см. рис. 12.27). Попробуйте также использовать фильтры Резкость на краях (Sharpen Edges) и Резкость+ (Sharpen More), результаты действия которых приведены на рис. 12.28 и 12.29. Эти фильтры великолепно действуют, когда требуется откорректировать слегка расфокусированные фотографии или цифровые изображения, немного смазанные в результате некачественного сканирования, однако не возлагайте на них слишком много надежд. Они способны только на то, о чем сказано выше. С их помощью нельзя вернуть изображению качества, полностью утраченные в момент съемки, - скажем, фокусировку и контраст. Тем не менее определенную помощь эти фильтры оказывают.


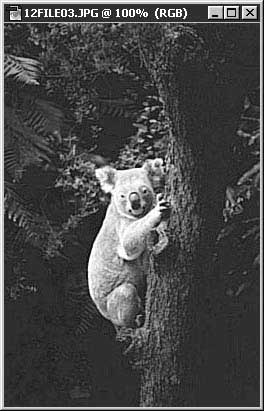
Фильтр Контурная резкость (Unsharp Mask), окно диалога которого приведено на рис. 12.30, является, по всей видимости, наилучшим выбором в тех случаях, когда требуется точная работа по восстановлению резкости изображения. Он реально предоставляет вам все возможности управления. Устанавливайте требуемый уровень резкости с помощью ползунка Эффект (Amount). Параметр Радиус (Radius) задает размеры области в пикселях, в пределах которой применяется эффект повышения резкости. Советую вам устанавливать достаточно малые значения этого параметра - около 2 (см. рис. 12.31). Параметр Порог (Threshold) соответствует разнице цветов пикселей, подвергающихся обработке. Чем ниже значение порога, тем более близкими должны быть цвета пикселей. Чем выше порог, тем больше допустимая разница в цвете. Разумеется, как и во всех остальных случаях, чувствуйте себя совершенно раскованно и пробуйте самые разные варианты сочетаний параметров, как, скажем, в примере на рис. 12.32. Это лучший способ научиться правильно использовать фильтры.
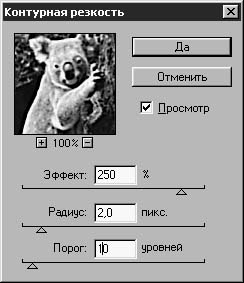

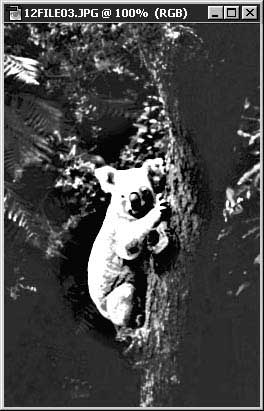
Теперь мы подошли к моим самым любимым
фильтрам - фильтрам искажения из семейства
Деформация (Distort). Я пользуюсь ими постоянно.
На мой взгляд, это совершенно
фантастические фильтры. С их помощью, да при
наличии воображения... кто знает, где предел
возможного.
Откройте файл, и проделывайте действия,
описанные в данном разделе.

Первый из фильтров данной группы, который
мы будем рассматривать, - это фильтр
Рассеянный свет (Diffuse Glow). С его помощью
вокруг объектов создается сияние,
постепенно сливающееся с исходным
изображением. Трудно сказать, почему этот
фильтр оказался в группе Деформация (Distort),
но от этого он не становится хуже.
Фильтр имеет следующие параметры,
позволяющие производить настройку эффекта:
Зернистость (Graininess), Эффект (Glow Amount) и
Оригинал (Clear Amount), как видно из рис. 12.34.
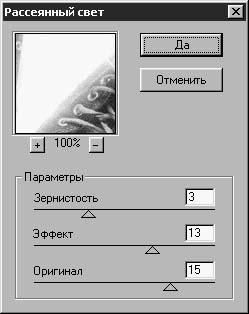
Для большей реалистичности результатов фильтрации советую устанавливать малые значения параметра Зернистость (Graininess). Чем выше значение параметра, тем более будет заметна зернистость на изображении. Старайтесь подобрать разумный баланс между значениями параметров Эффект (Glow Amount) и Оригинал (Clear Amount). Для получения эффекта, показанного на рис. 12.35, я использовал следующие значения:

|