Еще один оригинальный прием, с помощью которого можно повысить интерес к изображению, состоит в манипулировании фокусировкой зрительского внимания на определенном объекте. Пусть, скажем, вам требуется привлечь внимание зрителей к нескольким цветкам в центре снимка и в то же время отвлечь внимание от остальной части изображения.
Следуйте для этого приведенным ниже инструкциям.

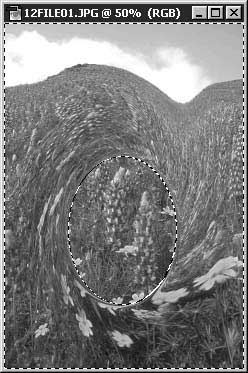
Перед тем как начать делать что-то иное над изображением, работа над которым была завершена в предыдущем разделе, выберите команду меню Фильтр - Ослабить (Filter - Fade). Если вы уже закрыли файл, не расстраивайтесь. Просто примените фильтр целиком ко всему изображению, на свое усмотрение. Выбрав команду Ослабить (Fade), вы увидите окно диалога, показанное на рис. 12.9.

Команда Ослабить (Fade) позволяет ослаблять
эффект действия фильтра, только что
примененного к изображению, управляя его
прозрачностью. Кроме того, данное окно
диалога позволяет выбрать для эффекта один
из режимов наложения пикселей.
В примере, приведенном на рис. 12.10, я
уменьшил прозрачность эффекта действия
фильтра до 50%, а также установил режим
наложения пикселей Исключение (Exclusion).
Установите в окне диалога Ослабить эффект (Fade)
флажок Просмотр (Preview) и попробуйте изменять
значения прозрачности и режимов наложения
пикселей. Подробнее о режимах наложения вы
можете прочесть в главе "цифровая
живопись".
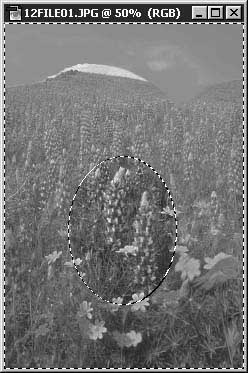
В оставшейся части главы мы собираемся немного исследовать широкие просторы фильтров Photoshop. Мы не сможем изучить все, но постараемся рассмотреть наиболее интересные экземпляры. На самом деле, уловив общий смысл использования некоторых фильтров, вы сможете уверенно применять любой из них. Фильтры могут стать вашими великолепными помощниками, с их помощью вы сможете взять изображение среднего качества и, затратив на удивление мало труда, придать ему действительно оригинальный вид. В нашем мире предельных сроков и ситуаций, в которых результат почти всегда должен быть получен "вчера", фильтры действительно можно считать благодатью, ниспосланной свыше. Для начала давайте обратим внимание на семейство Размытие (Blur), с которыми вы уже отчасти знакомы по главе "ретушь старых снимков и спецэффекты".
Не так уж сложно определить назначение фильтров данного семейства исходя из его названия. Очевидно, эти фильтры служат для размытия изображения. Однако в подменю Размытие (Blur) имеется ряд интересных команд, среди которых вы можете выбрать одну из следующих:
Перед тем как мы продолжим, откройте файл, чтобы у вас было изображение, на котором можно испытывать действие упомянутых фильтров (см. рис. 12.11). Не забывайте, что, если результат действия фильтра вам не понравился, следует выбрать команду Редактирование - Отменить (Edit - Undo) сразу же после применения фильтра. Это позволит вернуться к оригиналу. Разумеется, незачем даже говорить, что эффект одного фильтра может накладываться поверх другого. Вы можете применять к одному изображению фильтр за фильтром сколько вашей душе будет угодно. Я следил, чтобы каждый представленный в книге эффект применялся к исходному изображению, что дает возможность рассмотреть действие фильтра "в чистом виде", однако вы вольны самостоятельно распоряжаться сведениями, представленными в этой книге, программой Photoshop и своим временем. Поэтому не стесняйтесь и побольше экспериментируйте.

Только фильтры Размытие (Blur) и Размытие+ (Blur More) воздействуют на изображение непосредственно, минуя этап настройки параметров в окнах диалога. Они великолепно служат для сглаживания всего изображения в целом или его части, хотя их использование ограничено в том смысле, что параметры жестко фиксированы. Попробуйте испытать эти фильтры в действии. Сначала примените Размытие (Blur), а затем, если произведенного сглаживания будет недостаточно, попытайтесь воспользоваться им еще раз или примените фильтр Размытие+ (Blur More). Результаты представлены на рис. 12.12 и 12.13.


|