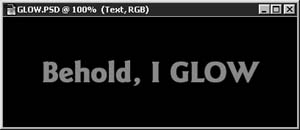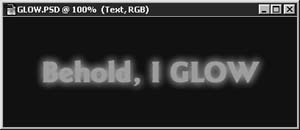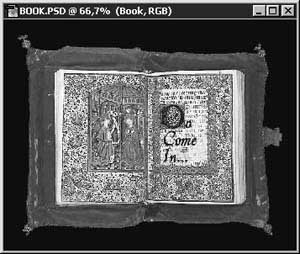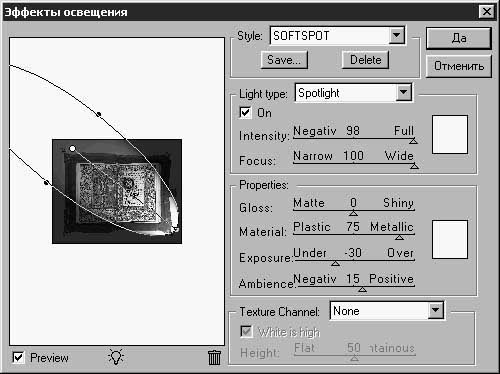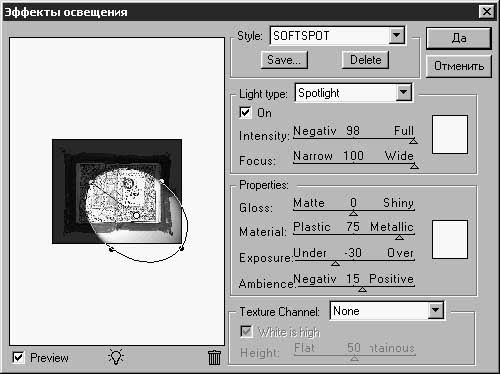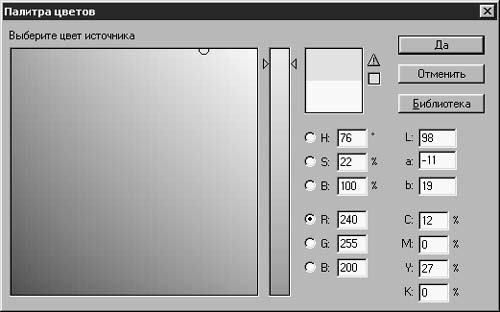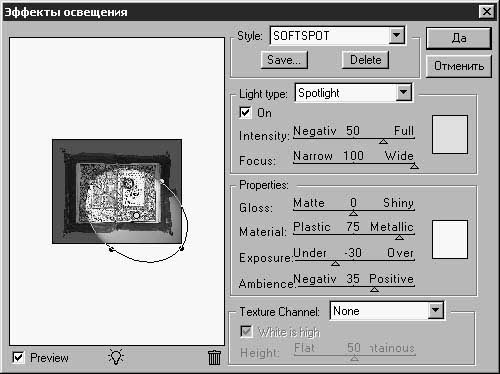Ореолы
Теперь, когда вы мастерски овладели
моделированием теней, имитация эффекта
сияющих ореолов покажется вам достаточно
простым делом. Ореол, как и тень,
отбрасываемая на задний план сцены,
представляет собой копию объекта, которая
не сдвигается относительно оригинала и
чаще всего окрашивается цветом,
отличающимся от черного цвета тени.
Давайте попробуем создать имитацию ореола
вокруг какого-нибудь текста.
- В новом документе Photoshop залейте фон
черным цветом. Используя густой синий
цвет в качестве основного, введите
надпись на новом слое документа при
помощи инструмента Текст (Type), как
показано на рис. 11.21.

Рис. 11.21. Исходный текст без эффекта
ореола
- Скопируйте слой с надписью, как при
имитации теней, но вместо заливки копии
надписи черным цветом примените к ней
светло-желтую заливку. Не смещайте копию
надписи относительно оригинала.
- После отмены выделения области
примените к слою фильтр Размытие по
Гауссу (Gaussian Blur) - да, это поистине
восхитительный фильтр. Попробуйте
установить величину радиуса размывания
равной 5 пикселям или что-то около того (см.
рис. 11.22). Оригинальный результат, не так
ли?
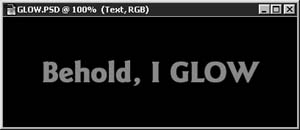
Рис. 11.22. Надпись с сияющим ореолом
Мы только прикоснулись к верхушке
айсберга возможностей имитации ореола.
Попробуйте сами всевозможные варианты
наборов параметров и разные цвета.
Поэкспериментируйте с яркостью и размером
области ореола. Попробуйте применить для
оформления ореолов иные фильтры Photoshop,
имитирующие движение объекта или придающие
ему объемный вид. В общем, наслаждайтесь!
Эффекты освещения
К эффектам освещения относится целая
группа специальных эффектов, по-разному
воспроизводящих различные параметры
освещение объектов на изображении.
Имитируя уникальные условия освещения
объектов, можно влиять на общее впечатление
от изображения, направляя внимание точно на
те участки, которые должны быть замечены
зрителем в первую очередь.
Нашим основным инструментом будет служить,
как вы могли догадаться, встроенный фильтр
программы Photoshop Lighting Effects (Эффекты освещения).
- Начните с изображения-оригинала.
Вероятно, про изображение,
представленное на рис. 11.23, можно сказать,
что оно кажется слишком "плоским" с
точки зрения распределения яркости.
Возможно также, что и по отношению к
своему содержанию это изображение
выглядит слишком двумерным, лишенным
объема.
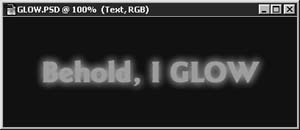
Рис. 11.23. Исходное изображение,
нуждающееся в специальном освещении
- В нашем примере изображение книги
занимает отдельный от фона слой, так что
имеется возможность применить к объекту
и к фону различные условия освещения.
- Убедитесь в том, что слой Book с
изображением книги активен, и выделите
контур книги. Фильтр Эффекты освещения (Lighting
Effects) может быть использован только в том
случае, если в окне документа имеется
выделенная область.
- Выберите команду меню Фильтр - Освещение
- Эффекты освещения (Filter - Render - Lighting Effects),
чтобы вызвать соответствующее окно
диалога. В раскрывающемся списке Стиль (Style)
у верхнего края окна выберите вариант
Размытое пятно (SOFTSPOT), как показано на рис.
11.24. В поле просмотра в левой части окна
диалога вы увидите имитацию эффекта
освещения в виде светового пятна на
редактируемом изображении.
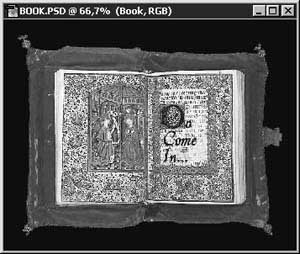
Рис. 11.24. Окно диалога Эффекты освещения
(Lighting Effects)
- Хотя программа Photoshop поставляется с
большим числом заранее настроенных
световых эффектов, интересно
самостоятельно поиграть с подбором
положений ползунков и значений
параметров. Пусть вас не пугает обилие
переменных в этом окне диалога. Мне, в
частности, не нравится то, что пятно света
падает на правый нижний угол изображения.
Я хочу сделать так, чтобы оно освещало
центр картинки.
- Чтобы изменить направление и, возможно,
форму пятна света, перетаскивайте
маркеры, присутствующие по периметру
овальной рамки, обозначающей текущую
форму пятна в поле просмотра окна диалога.
На их перемещение не накладывается
никаких ограничений. Кроме того, можно
перемещать и центральную точку овала.
Перетаскивайте маркеры, пока пятно не
приобретет вид, подобный показанному на
рис. 11.25.
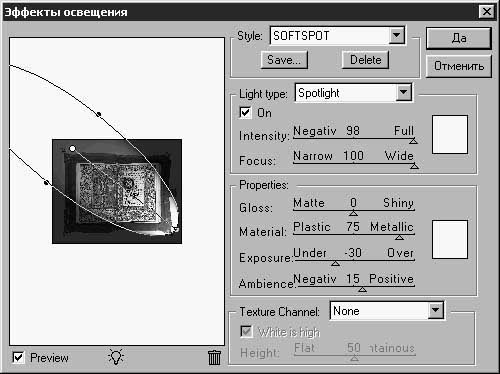
Рис. 11.25. Перемещение пятна света
вручную
- Что ж, неплохо, но свет в пятне выглядит
чересчур интенсивно и ярко. Я немного
переместил ползунок параметра
Интенсивность (Intensity) и остановился на
величине 50%.
- Теперь создается впечатление, что
неосвещенные части изображения выглядят
слишком темными. Надо слегка увеличить
яркость равномерной подсветки, поэтому я
перемещаю ползунок Подсветка (Ambience) на
отметку 35%.
- И еще одно: свет не бывает чисто белым.
Для данного изображения более подходит
теплый желтоватый оттенок света,
поскольку в составе самого изображения
преобладают красноватые и желтые оттенки.
Для изменения цвета я щелкаю на белом
поле цветового образца справа от
ползунка параметра Интенсивность (Intensity),
в результате чего раскрывается окно
диалога Палитра цветов (Color picker),
показанное на рис. 11.26. Как вы можете
видеть, я подобрал слабый желтый оттенок,
установив величины параметров RGB равными
240, 255 и 200 соответственно.
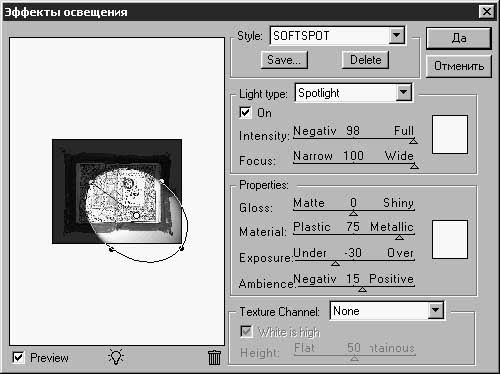
Рис. 11.26. Изменение цвета светового
пятна
- Я щелкаю на кнопке Да (OK), чтобы
подтвердить изменение цвета светового
пятна, и смотрю на поле просмотра окна
диалога Эффекты освещения (Lighting Effects),
чтобы убедиться, что результат меня
устраивает. Да, действительно получилось
прилично (см. рис. 11.27).
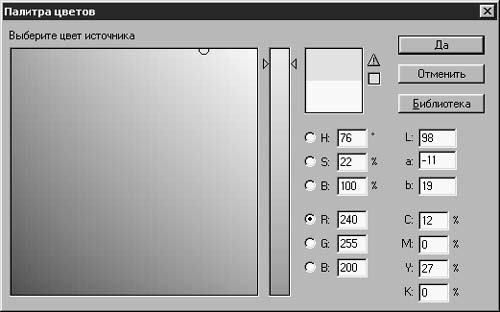
Рис. 11.27. Наконец все параметры
приобрели требуемые значения
- Я снова щелкаю на кнопке Да (OK), и после
небольшого промежутка времени,
требующегося компьютеру, чтобы
произвести необходимые расчеты,
изображение в окне документа приобретает
желаемый вид, показанный на рис. 11.28.
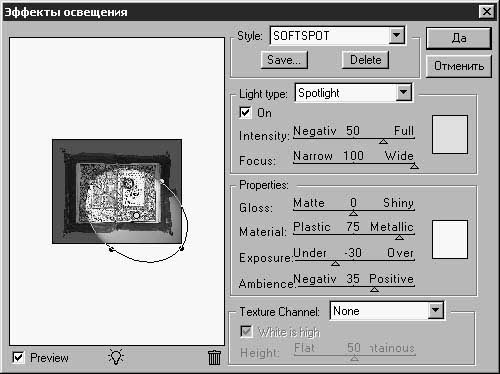
Рис. 11.28. Книга с пятном света теплого
оттенка, освещающим участок изображения, на
котором требовалось сосредоточить
внимание
При желании можете применить
дополнительные эффекты освещения к черному
фону документа, чтобы усилить ощущение
объемности пространства изображения.