Угловые узлы просты для понимания. Одним из примыкающих к узлу фрагментов контура обязательно является прямолинейный отрезок, а второй может быть как прямолинейным, так и криволинейным, причем между фрагментами в узле образуется излом, а не плавный стык. Если к угловому узлу примыкает кривая, направление ее входа в угловой узел управляется сглаженным узлом на другом ее конце, как показано на рис. 9.13.

Между прочим, если вы хотите зафиксировать положение углового узла, заставив его располагаться по отношению к предыдущему узлу строго под углами в 0°, 45° или 90°, удерживайте клавишу Shift в момент щелчка кнопкой мыши, которым создается очередной узел.
Как вы видели в первом примере, демонстрирующем работу инструмента Перо (Pen), сглаженные узлы имеют несколько более сложные свойства, а их использование требует определенных навыков. В сглаженном узле программа стремится обеспечить максимальную гладкость стыка двух кривых, встречающихся в этом узле (см. рис. 9.14).

Существует еще одна разновидность узлов, обеспечивающая менее гладкие стыки фрагментов и полезная в особых ситуациях. Такие узлы носят название точек перегиба, и в рассмотренном ниже упражнении описывается, как их создавать.
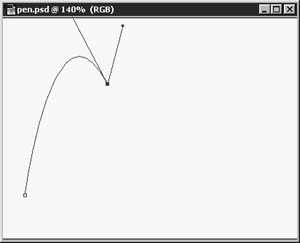
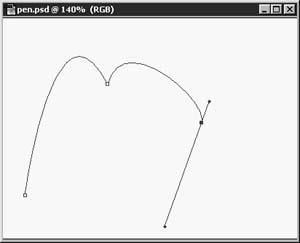
Имеется возможность предварительного просмотра линий контура, которая может оказаться очень полезной в процессе создания всех рассмотренных выше типов узлов и фрагментов. Щелкните дважды на кнопке инструмента Перо (Pen), чтобы вызвать палитру Перо (Pen Tool Options). Единственный параметр здесь - это флажок Предварительный просмотр (Rubber Band). Его установка позволяет видеть как прямолинейные, так и криволинейные фрагменты будущего контура еще до того, как будет выполнен щелчок кнопкой мыши, устанавливающий точку очередного узла. Поэкспериментируйте с данным режимом, чтобы разобраться в том, как он действует.
Существует два варианта завершения
контура: можно создать "замкнутый"
контур, соединив конечную точку с начальной,
или оставить контур "разомкнутым".
Замкнутый контур представляет собой петлю,
не имеющую ни начала, ни конца. Чтобы
замкнуть контур, выполните следующие
действия:

Открытый контур имеет начало и конец. Все контуры на рис. 9.10 - 9.16 являются открытыми. Чтобы завершить работу над контуром, который должен остаться открытым, выполните следующие действия:
Если вновь щелкнуть на изображении, то вместо продолжения предыдущего контура будет установлена начальная точка нового.
|