Пастель - тоже разновидность мела, но
совсем с другими свойствами. Пастель
спрессовывается меньше, чем мел, а потому
ложится на бумагу с большей цветовой
плотностью и формирует бархатистые штрихи
с мягкими, рыхлыми краями. Рисунок пастелью
в отличие от рисунка мелом и углем скорее
похож на совокупность размытых пятен
однородного цвета. Известные французские
художники-импрессионисты Дега и Ренуар в
свое время много работали пастелью.
Выполненные пастелью зарисовки танцовщиц
балета относятся к числу наиболее
известных работ Дега.
Пастель, мел и уголь роднит то, что для
рисования этими средствами используется
обычно шероховатая бумага. Фильтр Пастель
(Rough Pastels) программы Photoshop содержит средства
для настройки текстуры материала, на
который наносится рисунок, аналогичные тем,
с которыми вы уже познакомились ранее при
рассмотрении фильтров нанесения цветовых
пятен и имитации рисунков мелом и углем.
Текстурная основа на рисунках пастелью
хорошо смотрится при умеренном
использовании. На рис. 7.25 приведена
фотография букета гвоздик, а на рис. 7.26 - та
же фотография после преобразования в
рисунок пастелью. Текстура умышленно
применена на незначительном уровне, чтобы в
рисунке не появились посторонние детали.



На рис. 7.27 показано окно диалога Пастель (Rough Pastels) со значениями параметров, использованными при обработке фотографии букета гвоздик. Изменяя их, принимайте во внимание следующее:
Рисование цифровой "пастелью" с
чистого листа представляет наибольшую
трудность. Нанося мазки кистью по ровной
поверхности, вы не сможете добиться
требуемой бархатистости пастельного
рисунка. В связи с этим имеет смысл
нарисовать набросок в контурных линиях или
цветовой эскиз, а затем применить к
изображению фильтр Пастель (Rough Pastels), чтобы
добиться желанного эффекта. Если вы
намерены воспользоваться данным советом,
то готовьте исходное изображение в светлых,
ярких тонах. Рисунок после применения
фильтра имеет тенденцию становиться темнее
оригинала.
Одной из основных отличительных черт
рисунка пастелью является то, что цвета
практически непрозрачны, если штрихи
наносятся с нажимом, и вполне прозрачны,
если штрихи наносятся легко, без нажима или
один цвет размазывается поверх другого.
Если вы используете широкую кисть и твердой
рукой наносите штрих "пастелью" в виде
линии, не забудьте выбрать 100-процентную
степень непрозрачности, а кроме того,
проверьте, чтобы не был установлен
режим Мокрые края (Wet Edges). Ползунок Нажим
(Pressure) инструмента Палец (Smudge) должен стоять
на отметке не более 50%. Тогда ваше
изображение больше будет походить на
рисунок пастелью.
Фильтр Текстуризатор (Texturizer) и прочие
фильтры, применяющие его в качестве своей
составной части, хорошо подходят для
создания текстурных изображений, которые
затем можно сохранить в виде служебных
файлов программы Photoshop. Процесс создания
текстуры не сложнее, чем сканирование листа
шероховатой бумаги или картона. Вы можете
пройтись по окрестностям с фотокамерой и
найти массу интересных образцов текстур,
достойных фотографирования и включения в
коллекцию. Можно даже попробовать извлечь
текстурную основу из готовых изображений
или начать с чистого листа и создать
образец текстуры за счет последовательного
применения ряда фильтров.
Если у вас есть набор инструментов
программы Photoshop и дополнительные модули из
семейства Kai's Power Tools компании Meta Tools
(MetaCreations), вы можете создавать бесчисленное
множество текстурных узоров на основе
любого изображения с помощью программы Texture
Explorer, входящей в названное семейство.
Рабочее окно программы представлено на рис.
7.28.
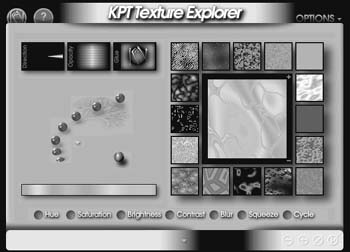
Предполагается, что KPT-текстуры должны
применяться к готовым изображениям, но если
вы примените их к сплошной заливке
однородным цветом, то получите в итоге
совершенно новую комбинацию цвета и
текстуры. Если хотите, после этого можно
применить дополнительные фильтры или
преобразовать изображение в черно-белый
вид. Затем, если результат окажется удачным,
его можно будет сохранить в виде файла
документа Photoshop.
Если же в вашем распоряжении нет KPT 3.0, вы,
тем не менее, можете изобретать собственные
текстуры за счет комбинирования действия
различных фильтров на существующую
текстуру или произвольное изображение.
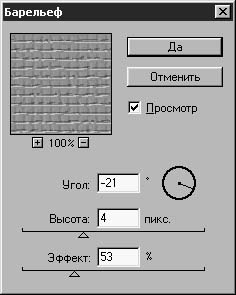
На рис. 7.29 показан результат, работа над которым началась с применения фильтра Цветная плитка (Patchwork), вызываемого из подменю Фильтр - Текстура (Filter - Texture) и являющегося в общем случае одним из наименее полезных. После заполнения листа рельефными плитками небольшого размера мы применили располагающийся в подменю Фильтр - Деформация (Filter - Distort) фильтр Океанские волны (Ocean Ripple), настроенный на волны малых размеров. В завершение мы вызвали фильтр Фильтр - Стилизация - Барельеф (Filter - Stylize - Emboss) и получили результат, показанный на рисунке и напоминающий тканевую основу линолеума. Этот результат был сохранен в качестве документа Photoshop. Теперь можно применить его к любому изображению. На рис. 7.30 демонстрируется пример наложения этой текстуры на ранее подготовленный пастельный рисунок букета гвоздик.

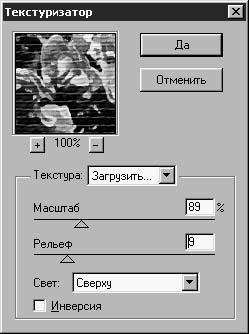
Точно так же, как в рассмотренном выше примере мы использовали комбинацию различных фильтров для создания новой текстуры, можно применять несколько фильтров для обработки изображения. Можно применять один и тот же фильтр по нескольку раз, если при первом применении эффект проявился в недостаточной мере. В ряде случаев бывает так, что применение первого фильтра не дает желаемого результата, но применение второго, иного фильтра придает изображению уникальный вид. В примере, представленном на рис. 7.32, мы взяли за основу ранее созданный пастельный рисунок букета гвоздик, а затем применили к нему фильтры Сухая кисть (Dry Brush), Шпатель (Palette Knife), Губка (Sponge) и Аэрограф (Sprayed Strokes). Это рисунок можно увидеть в цвете, если открыть файл 07file05.jpg, помещенный на сопроводительный компакт-диск.
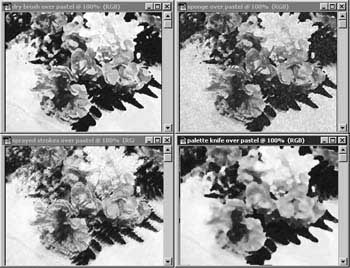
Если вы собираетесь применить два или более фильтра, начинайте с того, действие которого проявляется слабее. В противном случае вы можете прийти к такому абстрактному результату, что никто не в силах будет догадаться, как изначально выглядело изображение. Иногда, правда, именно это и требуется - тогда все в порядке. Все зависит от вашей цели: усилить художественное впечатление от готового изображения или создать новое.
Цифровая живопись - это область, в которой Photoshop проявляет себя поистине великолепно. Вы можете начать рисование с чистого листа или пытаться преобразовать в живописное произведение цифровые фотографии, сканированные изображения или графику, подготовленную в других программах, совместимых по форматам с Photoshop. После того как изображение загружено в окно документа Photoshop, разнообразные фильтры и кисти позволят вам превратить его в отличную имитацию живописного полотна, написанного маслом, акварелью или нарисованного карандашом.
|
|