Цветовые каналы являются великолепным
подспорьем в работе с цветом. Вспомните
начало данного урока, когда вы пытались
откорректировать отдельные компоненты
цвета CMYK, но не могли сделать это без
случайного воздействия на остальные
компоненты. Так вот, с помощью цветовых
каналов, иногда называемых также альфа-каналами,
можно корректировать каждый цветовой
компонент изображения независимо от других.
Каналы представляют собой копии исходного
изображения, образованные отдельными
составляющими цвета. Изображения в режимах
Битовый (Bitmap), Градации серого (Grayscale),
Дуплекс (Duotone) и Индексированные цвета (Indexed
Color) имеют всего по одному цветовому каналу,
в то время как в режиме RGB - три канала, а в
режиме CMYK - четыре.
Попробуйте выключить один из цветовых
каналов многоканального изображения,
щелкнув на принадлежащем этому каналу
значке в виде глаза в левой части палитры
Каналы (Channels). Изображение в окне документа
утратит составляющую цвета,
соответствующего данному каналу. Все
изменения, вносимые после этого в
изображение (о методах внесения таких
изменений мы поговорим на следующем уроке),
не повлияют на компонент цвета
выключенного канала.
Чтобы создать новый канал, щелкните на
кнопке Создать новый канал (Create New Channel) в
нижней части палитры Каналы (Channels). Для
удаления канала следует выделить его
строку в окне палитры Каналы (Channels), а затем
перетащить эту строку на кнопку Удалить
текущий канал (Delete Current Channel) со значком в
виде мусорной корзины в нижней части
палитры.
Во-первых, давайте сразу оговорим
следующее: если вас полностью устраивает
качество четырехцветной (или трехцветной, в
зависимости от типа принтера) печати
документов, у вас нет проблем с калибровкой
монитора и нет необходимости читать данный
раздел. Он предназначен только для тех, кто
испытывает затруднения, пытаясь установить
причину расхождений между цветами
изображения на экране монитора и на листах
бумаги после печати, или тех, кто стремится
улучшить качество печати, как, вероятно,
стремимся время от времени мы все.
Для начала необходимо напечатать файл
Перед тем как приступать к калибровке,
необходимо, во-первых, убедиться в том, что
монитор хорошо прогрет, для чего он должен
находиться во включенном состоянии по
крайней мере час. Во-вторых, следует убрать
какие бы то ни было фоновые узоры и рисунки
с поверхности рабочего стола операционной
системы. Хотя эти элементы оформления
иногда выглядят красиво, тем не менее они
могут помешать объективному восприятию
цветов тестового изображения. На
восприятие цвета некоторого объекта
существенное влияние оказывают цветовые
пятна, расположенные в непосредственной
близости от него. Так, например, пятно
синего цвета на белом фоне выглядит совсем
иначе, чем, скажем, на светло-желтом фоне.
Далее, следует убедиться, что условия освещенности рабочего места не отличаются от обычных. Постарайтесь настроить яркость и контрастность изображения на экране монитора таким образом, чтобы наблюдать изображение не было утомительно для глаз. Настроив все должным образом, следует как-либо отметить положение элементов управления монитором, чтобы иметь возможность быстро восстановить настройки, если они случайно будут сбиты (помните, как часто говорят: "Не трогай эту ручку!"). В процессе подготовки следует также принять меры для устранения бликов на экране от офисных ламп и окон.
Теперь можно приступить собственно к калибровке.

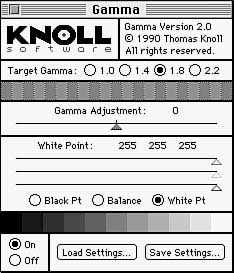


Добившись удовлетворительного качества калибровки, необходимо сохранить набор калибровочных параметров. Щелкните на кнопке Сохранить настройки (Save Settings) на панели управления Гамма-коррекция (Gamma) в системе Mac OS или на кнопке Сохранить (Save) в окне диалога Калибровка (Calibrate) системы Windows, определите имя файла параметров и щелкните на кнопке Да (OK). Такой прием позволяет создавать различные наборы калибровочных параметров для разных пользователей, разных сортов бумаги и различного назначения графических материалов (просмотр на экране или печать на бумаге).
Если вы ранее не представляли себе всей
сложности вопросов не только
воспроизведения цвета с помощью световых
лучей или цветных чернил, но и природы цвета
как такового, то, надеюсь, данная глава
открыла вам глаза на отдельные аспекты этой
таинственной отрасли знаний. Разбираться с
тонкостями воспроизведения цвета можно
годами, так что, полагаю, вы не остановитесь
на полученном уровне знаний и углубите их
самостоятельно. Надеюсь также, что
прочитанного материала будет достаточно,
чтобы включить компьютер и начать работу с
цветом.
Итак, в этой главе мы рассмотрели различные
модели воспроизведения цвета и цветовые
режимы, реализованные в программе Photoshop. Мы
рассмотрели также несколько характерных
вопросов, имеющих отношение к
преобразованию одних цветовых режимов в
другие. Необходимо запомнить, что, хотя для
взаимного преобразования цветовых режимов
программа Photoshop использует в качестве
промежуточного эталона режим Lab с самой
широкой гаммой цветов, тем не менее в ходе
преобразования, как правило, происходит
потеря определенных цветовых оттенков.
Поэтому старайтесь всегда, когда это
возможно, сразу начинать работу в том
режиме, в котором будет использоваться
итоговое изображение.
В заключительной части урока мы кратко
обсудили средства цветовой калибровки
программы Photoshop. Не всегда просто добиться
точного соответствия цвета электронной
версии изображения и его печатных копий или
даже тех же электронных форм, но
представленных на компьютерах других типов
или под управлением других операционных
систем. Однако последовательная реализация
методов калибровки может в значительной
мере помочь в преодолении наблюдаемых
расхождений.
На следующем уроке вы еще глубже
погрузитесь в мир цвета, занявшись
изучением того, как выполняется коррекция
тона и общая цветовая коррекция
изображений.
|
|