Упражнение 1. Знакомство с графическим редактором Paint
Поскольку дети впервые видят компьютер, я сначала показываю им системный блок, клавиатуру, монитор и мышь. Затем обращаю внимание на экран монитора, рассказываю о Рабочем столе, иконках на Рабочем столе. Обращаю внимание на указатель мыши. Затем рассказываю о том, как пользоваться мышью (правильное положение руки, назначение кнопок, щелчок). Прошу подвигать мышь по коврику, обращаю внимание на движение указателя мыши на Рабочем столе. Затем рассказываю о Панели задач, кнопке Пуск, Главном и подчиненных меню. Далее мы переходим непосредственно к работе с графическим редактором Paint.
- Открытие графического редактора Paint (далее по тексту ГР Paint) производится нажатием на кнопку Пуск>Программы>Стандартные>Графический редактор Paint.
- Рассмотрите окно программы ГР Paint. Найдите зону заголовка, горизонтальное меню, рабочее поле. В окне программы ГР Paint находятся панель инструментов (далее по тексту ПИ) и палитра, которые позволяют выполнять рисунки и их преобразование. ГР Paint имеет систему подсказок. В частности, при подведении указателя мыши к какому-нибудь инструменту на ПИ появляется подсказка-название этого инструмента.
- Найдите на ПИ кнопку с изображением карандаша. Кнопка утоплена. Это означает, что Вы можете на рабочем поле рисовать как бы карандашом.
- Установите указатель мыши (он принял форму карандашика) в центр рабочего поля, нажмите на левую кнопу мыши и, не отпуская её, попробуйте нарисовать спираль в соответствии с рисунком 1 (спираль по часовой стрелке).
- Рядом аналогично п. 4 нарисуйте спираль против часовой стрелки.
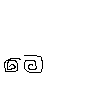
Рис.1. Спирали
- На ПИ выберите инструмент "прямая" (нажмите на кнопку "прямая", при этом кнопка "карандаш" отжимается). В нижней части ПИ появится дополнительная панель, которая позволяет выбрать толщину линии щелчком левой кнопки мыши. Установите указатель мыши (обратите внимание на его форму) на свободное место рабочего поля и с нажатой левой кнопкой мыши протяните прямую линию произвольного размера. За пределы рабочего поля не выходите.
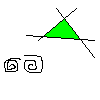
Рис.2. Треугольник
- Проведите ещё две прямые линии таким образом, чтобы получился замкнутый треугольник (см. рис. 2)
- Раскрасьте этот треугольник. На палитре левой кнопкой мыши выберите зелёный цвет (верхний прямоугольник на индикаторе цвета в левой части палитры указывает рабочий цвет).
- На ПИ выберите инструмент "заливка", указатель мыши поместите внутрь треугольника и щелкните левой кнопкой мыши. Треугольник закрасится в зелёный цвет.
- На ПИ выберите "кисть". На дополнительной панели левой кнопкой мыши можно выбрать форму кисти. Установите синий цвет.
- Кистью нарисуйте под спиралями волны (см. рис. 3).
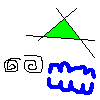
Рис. 3. Волны
- Выберите голубой цвет.
- На ПИ выберите "распылитель", с нажатой левой кнопкой мыши нанесите отдельные пятна на волны (см. рис. 4). Размер пятен выбирается на дополнительной панели.
- На ПИ выберите "ластик" и с нажатой левой кнопкой мыши сотрите центр спирали. Эта операция достаточно трудная, можно испортить другие элементы рисунка.
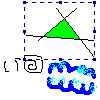
Рис.4. Выделение элемента рисунка
- Для удаления крупных фрагментов рисунка, например, треугольника, используется инструмент "выделение" и кнопка на клавиатуре Delete. Выберите на ПИ "выделение", установит указатель мыши левее и выше удаляемого треугольника, нажмите на левую кнопку мыши и, не отпуская её, перемещайте мышь вправо-вниз. На рабочем поле появится пунктирный прямоугольник - это выделение. Надо растянуть выделение (пунктирный прямоугольник) таким образом, чтобы внутрь его попал удаляемый фрагмент рисунка (см. рис. 4). Отпустите левую кнопку мыши и нажмите на кнопку Delete на клавиатуре.
- Удалите спираль способом, описанным в п. 15.
- Очистите рабочее поле. Очистка возможна только в том случае, если на рабочем поле нет выделения какого-нибудь фрагмента рисунка. В горизонтальном меню выберите пункт меню Рисунок, в открывшемся списке команд выберите команду Очистить.
- Закройте окно ГР Paint нажатием на крестик в верхнем правом углу окна. На вопрос о сохранении в диалоговом окне нажать на кнопку "нет". Мы учебные работы пока не сохраняем.
- Сделайте записи в рабочей тетради:
- Открытие графического редактора Paint через Пуск-Программы-Стандартные-Графический редактор Paint;
- заливку можно выполнять только для замкнутых фигур;
- для удаления фрагмента рисунка необходимо выделить этот фрагмент (на ПМ выбрать "выделение", растянуть выделение) и нажать клавишу Delete на клавиатуре.
- нажать клавишу Delete на клавиатуре.