Заливка контура цветом означает именно то, что следует из названия операции. Выделите контур, выберите команду Залить контур (Fill Path) в меню палитры, и перед вами появится показанное на рис. 9.28 окно диалога с тем же набором параметров, какой используется для заливки выделенной области. Здесь можно выбрать для заливки подходящий цвет, образец узора (Pattern) или снимок с экрана (Snapshot). Кроме того, можно выбрать режим наложения пикселей (Blending Mode), задать степень непрозрачности (Opacity), указать, следует ли сохранять прозрачные области (Preserve Transparancy), установить режим сглаживания (Anti-aliased) и определить радиус растушевки границы (Feather Radius). Все эти параметры должны быть знакомы вам по предыдущим урокам.

Обводка означает воздействие только на
линию контура, а не на всю область,
ограниченную им. Выделите контур, а затем
выберите команду Обвести контур (Stroke Path) в
меню палитры. Окно диалога позволяет
выбрать любой подходящий инструмент для
обводки, от Карандаш (Pencil) или Кисть (Paintbrush)
до Размытие (Blur) или Губка (Sponge).
Какой бы инструмент вы ни выбрали в
раскрывающемся списке окна диалога,
программа Photoshop использует при обводке его
текущие параметры. Поэтому, если вы желаете,
скажем, обвести контур с помощью
инструмента Аэрограф (Airbrush) при величине
нажима (Pressure), равной 60%, позаботьтесь о том,
чтобы она была установлена в палитре
Аэрограф (Airbrush Options) до того, как вы
выберете команду Обвести контур (Stroke Path).
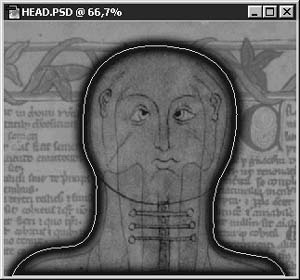
Кстати говоря, существуют ускоренные методы заливки и обводки контуров. Задержите указатель мыши на той или иной кнопке в нижней части палитры Контуры (Paths), и всплывающая подсказка поможет вам узнать назначение кнопок и найти те, что обеспечивают заливку и обводку.
Adobe Illustrator, если вы помните, является программой векторной графики, а это означает, что она работает с изображениями, описываемыми как совокупность узловых точек, линий и кривых. Таким образом, эта программа отлично приспособлена для работы с контурами, и вы можете производить обмен контурами между Photoshop и Illustrator.
Что может заставить вас использовать
контуры Photoshop в программе Illustrator? В первую
очередь дело в том, что у каждой программы
имеются свои сильные стороны, и есть смысл в
полной мере использовать их. Если контуры
требуют существенного редактирования, то
имеет резон переслать их в Illustrator, поскольку
эта программа обладает более надежными и
гибкими возможностями по редактированию
контуров. Закончив редактирование, вы
сможете переслать контуры обратно в
программу Photoshop.
С другой стороны, программа Photoshop при
первоначальном создании контуров
обеспечивает более точные результаты, чем
Illustrator. Механизм автоматической
трассировки приложения Illustrator не всегда
достаточно точен, а в программе Photoshop вы
можете обеспечить при выделении областей
любую требуемую точность, после чего
преобразовать эти области в контуры. Таким
образом, имеет смысл создавать в программе
Photoshop контуры, которые позднее будут
использованы в программе Illustrator для
построения графических образов наподобие
логотипов или значков.
Для экспорта контура в программу Illustrator
выполните следующие действия:
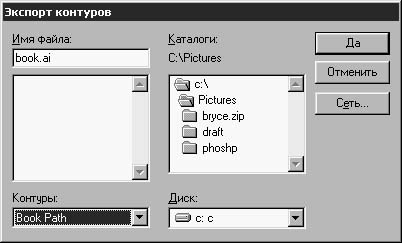
Я уже упоминал одну из причин, которые
могут заставить вас передавать контуры из
программы Illustrator в программу Photoshop: Photoshop
более точен в определении контуров1. Каждый
раз, когда вы передаете изображение из
программы Illustrator в программу Photoshop, контуры,
необходимые для выделения областей в
программе Photoshop, уже содержатся в файле
программы Illustrator.
Ниже описываются действия по
преобразованию контуров программы Illustrator.
Контур готов к использованию. Все очень просто!
Последним из рассматриваемых нами
вариантов применения контуров будет их
использование в программах компьютерной
верстки, подобных PageMaker или QuarkXPress. Если
передаваемое в Adobe PageMaker изображение
снабжено обтравочным контуром, вы можете
смело вставлять его на страницу
верстаемого документа: все, что
располагается за пределами контура, будет
прозрачно.
Если вы собираетесь использовать
обтравочный контур именно таким образом,
рекомендуется применять для записи
изображения формат EPS. TIFF также
поддерживает хранение обтравочных
контуров, но не все приложения способны
читать файлы TIFF с обтравочными контурами,
так что лучше пользуйтесь форматом EPS.
Ниже описывается, как выполняется запись
файла в формате EPS с обтравочным контуром.

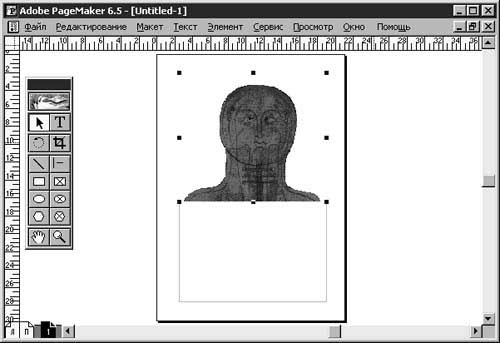
Между прочим, если вы, как было рекомендовано, остановились на формате EPS, то можете пропустить шаги 2 и 3 и активизировать обтравочный контур непосредственно в окне диалога Формат EPS (EPS Format), показанном на рис. 9.33, которое появляется при сохранении файла в формате Photoshop EPS. Выберите имя контура, установите величину параметра Спрямление (Flatness), щелкните на кнопке Да (OK), и вы получите тот же результат.

Контуры - это магическое средство, имеющее
множество применений в повседневной работе
с программой Photoshop. Можно использовать их
для запоминания границ выделенных областей
Photoshop с целью последующего повторного
выделения, для цветовой заливки или обводки
части изображения, для преобразования
части изображения в формат, доступный
программе Illustrator, или в качестве
обтравочных контуров, которые можно
пересылать в программу компьютерной
верстки. Программа Photoshop предоставляет
целый набор средств и параметров для
создания контуров: это можно сделать
посредством преобразования в контур
границы выделенной области или путем
рисования контура вручную "с нуля" с
помощью инструмента Перо (Pen). Можно также
редактировать существующие контуры,
пользуясь инструментами из группы Перо (Pen).
Контуры - еще один шаг, приближающий вас к
сияющим контурам вершин Photoshop!
|
|