Выберите инструмент Затемнитель (Burn), щелкнув на его кнопке на панели инструментов или выбрав название этого инструмента в раскрывающемся списке, расположенном в средней части палитры параметров инструментов тонирования (см. рис. 6.29).

В следующем упражнении мы воспользуемся инструментом Затемнитель (Burn) для коррекции некоторых передержанных и в итоге чрезмерно светлых участков фотографии.

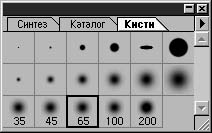
Замечаете изменения? Увеличьте изображение - перемены выражены не ярко, но явно улучшают качество снимка (см. рис. 6.32). Теперь униформа правого бойца с глубокими тенями и слегка приглушенными яркими участками выглядит гораздо живее.

Раскрывающийся список палитры параметров, содержащий варианты режимов коррекции - Тени (Shadows), Средние тона (Midtones) и Света (Highlights), - используется аналогично тому, как это было рассмотрено выше применительно к инструменту Осветлитель (Dodge). Решите, на пиксели какой яркости вы хотели бы воздействовать, после чего установите соответствующий режим.
Последний из инструментов, которые нам
предстоит рассмотреть на сегодняшнем уроке,
- это Губка (Sponge). Последний по порядку
следования, но не по значимости в семействе
инструментов тонирования. Он обладает
рядом удивительных качеств. С его помощью
можно увеличивать или уменьшать
насыщенность цвета в пределах участков
изображения.
Если вы вернетесь к уроку 4, то вспомните,
что насыщенность цвета характеризует его
чистоту, или долю серого тона, подмешанного
к чистому цвету. Обратите внимание на
величину параметра Насыщенность (Saturation) на
представленных ниже рисунках. На рис. 6.33 эта
величина равна 97, но по мере перемещения
указателя выбора цвета в область более
темных оттенков значение насыщенности
падает до 13, как показано на рис. 6.34. Таким
образом, по мере добавления серого тона
значение насыщенности цвета падает.
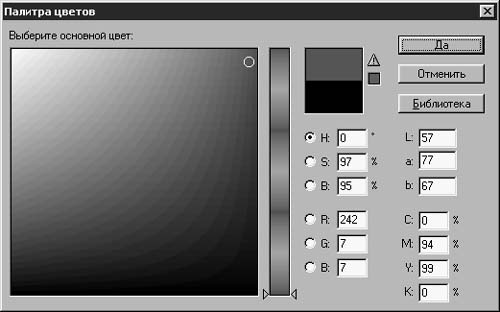
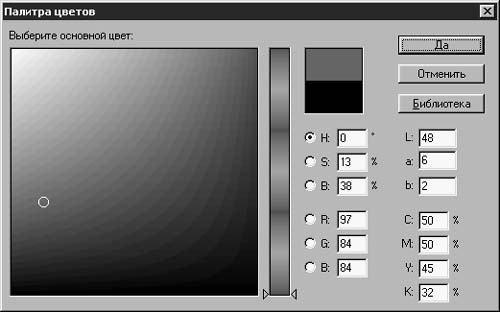
Инструмент Губка (Sponge) дает возможность управлять насыщенностью цвета участка изображения с минимальными затратами усилий. Просто щелкните на кнопке инструмента, чтобы выбрать его, а затем дважды щелкните на ней же, чтобы раскрыть палитру параметров (см. рис. 6.35 и 6.36).


Попробуем применить инструмент Губка (Sponge) для изменения насыщенности цвета изображения.

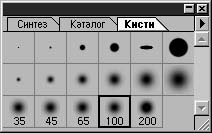
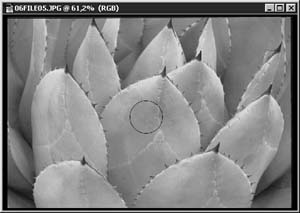
Попробуем понизить насыщенность части изображения. Это сделает цвета менее густыми, менее ярко выраженными. Результат будет подобен тому, как если бы мы добавили серого тона в цвет той части изображения, к которой будет применен инструмент Губка (Sponge).

Обратите внимание на то, как яркие цвета изображения лыж как бы утрачивают свой глянец. Я прошелся по фотографии лыжника несколько раз, удалив почти весь исходный цвет его костюма (см. рис. 6.41).

Режим Уменьшить (Desaturate) обеспечивает гибкие возможности выделения ключевых деталей изображения. Часто благодаря игре света фоновое изображение выглядит столь же ярко, как изображение переднего плана. Снижение насыщенности цвета фона и повышение насыщенности цвета объектов переднего плана помогает сфокусировать внимание зрителей на центральных объектах снимка.
В ходе данного урока мы узнали, как
воздействовать на цвет пикселей, которые
уже нанесены на холст изображения.
Инструмент Палец (Smudge) великолепно подходит
для окончательной отделки световых пятен,
сглаживания краев объектов и стыков
цветовых областей. И еще - этот инструмент
может использоваться для рисования, если
установлен режим Рисование пальцем (Finger
Painting).
Затем мы рассмотрели инструменты семейства
средств коррекции резкости: Резкость (Sharpen)
и Размытие (Blur). Они также отлично подходят
для ретуширования изображений, но требуют
ограниченного применения. Слишком сильное
размытие сразу же бросается в глаза, а
чрезмерное использование инструмента
Резкость (Sharpen) может привести к появлению
неестественных оттенков.
Заключительная часть урока была посвящена
инструментам тонирования, к которым
относятся Осветлитель (Dodge), Затемнитель (Burn)
и Губка (Sponge). Они аналогичны средствам
традиционной фотографии, предназначенным
для корректировки погрешностей
экспонирования снимка. Осветлитель как бы
увеличивает время экспозиции, делая
изображение более светлым. Затемнитель
действует наоборот, как бы уменьшая время
экспозиции, затемняя изображение.
Инструмент Губка позволяет повышать или
понижать насыщенность цвета изображения.
Насыщенность - это степень чистоты
цветового тона. Ее уменьшение повышает
содержание серого тона в цвете по отношению
к чистому тону.
Все эти средства и методы могут помочь вам
произвести коррекцию цвета пикселей, уже
нанесенных тем или иным способом на
цифровое изображение. Однако следует
помнить, что Photoshop может работать только с
материалом, присутствующим на изображении.
Если после применения одного из
рассмотренных методов вы не получите
желаемых результатов, возможно, вам
придется испытать свои силы на другом
изображении. Однако, отработав сдержанную
манеру нанесения продуманных мазков, с
помощью данных инструментов любое
изображение можно довести до
профессионального качества.
Ну а теперь двинемся дальше и попробуем
заставить все рассмотренные инструменты
работать. Увидимся на следующем уроке!
|
|