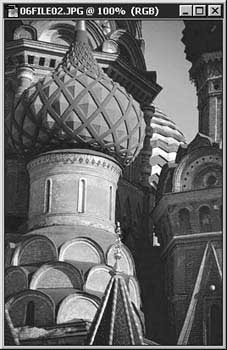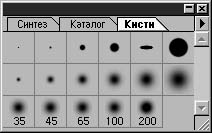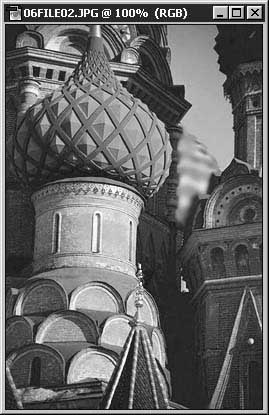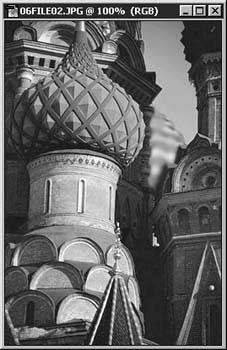В ходе следующего упражнения мы
постараемся отвлечь внимание зрителя от
заднего плана изображения за счет размытия
фона. Помимо всего прочего, этот эффект
поможет создать впечатление, что
изображение переднего плана имеет лучшую
фокусировку, чем это есть на самом деле.
- Откройте файл (рис. 6.12).
- Выберите инструмент Масштаб (Zoom) и
увеличьте участок фотографии с красно-белым
куполом на заднем плане, как показано на
рис. 6.13. Инструмент Размытие (Blur)
достаточно тонко воздействует на
изображение, поэтому чем крупнее будет
масштаб, тем проще контролировать
результат воздействия.
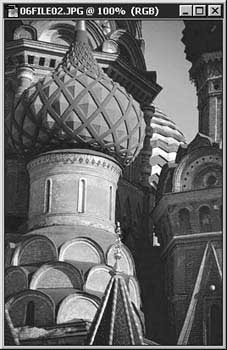
Рис. 6.12. Изображение из файла 0612.jpg 
Рис. 6.13. Изображение, увеличенное до
масштаба 335%
- Проверьте, чтобы параметр Нажим (Pressure)
был установлен в 100%, а в качестве режима
наложения пикселей был выбран вариант
Нормальный (Normal). За более подробной
информацией о режимах наложения пикселей
обратитесь к главе "цифровая
живопись".
- Теперь щелкните на элементе изображения
заднего плана, который должен быть менее
заметным, и перетаскивайте указатель
мыши, размывая изображение.
ЗАМЕЧАНИЕ Инструмент Размытие (Blur)
можно временно преобразовать в инструмент
Резкость (Sharpen) и наоборот, нажав клавишу Alt (в
системе Windows) или Cmd (в системе Mac OS).
Следите за тем, чтобы размытие
распределялось равномерно по всей площади
участка. Пропущенные пятна слишком
бросаются в глаза. Кроме того, не забывайте
о возможности изменять размер пятна
инструмента методом выбора нужной кисти в
палитре Кисти (Brushes), показанной на рис. 6.14. В
данном случае я рекомендую пользоваться
кистью с мягким, растушеванным пятном, что
совершенно не годится для инструмента
Резкость (Sharpen). При корректировке резкости
целесообразно пользоваться кистью с четко
очерченным пятном, чтобы точно
контролировать границы эффекта. Итоговое
изображение с размытым задним планом
представлено на рис. 6.15.
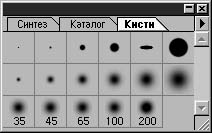
Рис. 6.14. Палитра Кисти (Brushes) 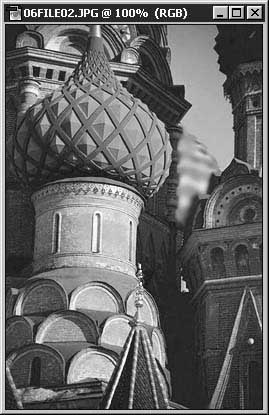
Рис. 6.15. Итоговое изображение
Обратите внимание, насколько лучше
фокусируется внимание на изображении
переднего плана теперь, когда ярко
окрашенное фоновое изображение выглядит
более приглушенно.
В следующем разделе мы с помощью
инструмента Резкость (Sharpen) попытаемся
сделать более четким изображение куполов
храма, так что не закрывайте пока документ.
Инструмент Резкость (Sharpen)
Назначение инструмента Резкость (Sharpen) с
точностью до наоборот соответствует
назначению инструмента Размытие (Blur). В то
время как последний вызывает размывание
цвета между соседними пикселями
изображения, Резкость (Sharpen), напротив,
делает границы цветовых областей более
резкими, а само изображение - более четким и
рельефным за счет усиления таких
параметров цвета, как насыщенность и
яркость. По причине столь тесной связи оба
инструмента скрываются под одной и той же
кнопкой.
ЗАМЕЧАНИЕ Чтобы быстро
переключаться от инструмента Размытие (Blur)
к инструменту Резкость (Sharpen) и наоборот,
можно пользоваться раскрывающимся списком
в средней части палитры параметров (см. рис.
6.16).

Рис. 6.16. Палитра параметров
инструментов семейства коррекции резкости
Если вы выполняли упражнение на размытие
фона, воспользуйтесь открытым ранее
изображением. В ходе следующего упражнения
мы постараемся увеличить резкость строений
храма, расположенных на переднем плане
снимка, повысив их роль в композиции
фотографии.
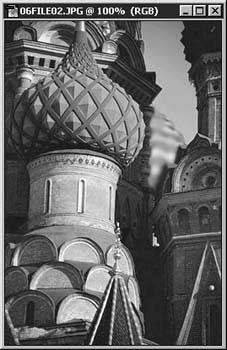
Рис. 6.17. Исходный вид изображения перед
коррекцией резкости
ЗАМЕЧАНИЕ Инструмент Резкость (Sharpen)
влияет на перепады цвета. Если, к примеру,
выбрав его, вы щелкнете на большом участке
изображения с однородной окраской, то
увидите, что практически ничего не
изменилось. Чтобы усилить впечатление
резкости и четкости изображения с помощью
данного инструмента, необходимо наличие
границ между областями с различной
окраской.

Рис. 6.18. Фрагмент изображения,
увеличенный до 204%
- Во-первых, увеличьте масштаб участка
изображения, резкость которого нам
предстоит повысить (см. рис. 6.18).
- Выберите инструмент Резкость (Sharpen) и
установите в палитре параметров величину
нажима (Pressure) в 50%.
- Теперь, в связи с тем, что изображение
обладает достаточной яркостью и
четкостью почти по всей площади,
сосредоточимся на самой верхней части
купола, которая выглядит слегка размытой.
Аккуратно перетащите указатель
инструмента Резкость (Sharpen), удерживая
нажатой кнопку мыши, по размытой верхушке
купола. Старайтесь не заезжать за пределы
купола (см. рис. 6.19).

Рис. 6.19. Корректировка резкости
изображения
ЗАМЕЧАНИЕ Если вы довели до конца
предыдущее упражнение, направленное на
размытие части изображения, попробуйте
восстановить размытый участок с помощью
инструментом Sharpen (Резкость). Ну что,
получилось? Резкость немного улучшилась, но
до исходного варианта ей далеко. Помните,
что программа Photoshop может работать только с
материалом, фактически присутствующим на
изображении. Если же вы удалили какую-то
часть информации о цвете, то ее, скорее
всего, уже не вернешь.
Если это вас беспокоит, почаще сохраняйте
файл, чтобы иметь возможность восстановить
предыдущий вариант изображения. Кроме того,
можно пользоваться командой Файл -
Сохранить как (File - Save As) для создания
дубликатов файла под разными именами в
качестве резервных копий.
При корректировке резкости проявляйте
осторожность. Стоит слишком сильно заехать
за край объекта или установить чересчур
большую величину нажима, и можно получить
чужеродные для данной области изображения
оттенки, что в итоге приведет к ухудшению
вида изображения по сравнению с начальным
вариантом.
На рис. 6.20 приведен итоговый, слегка
улучшенный вид фотографии.

Рис. 6.20. Вид изображения после коррекции
резкости
Инструмент Резкость (Sharpen) отлично
проявляет себя, когда применяется в малых
дозах. Как я уже подчеркивал, Photoshop может
воздействовать только на имеющуюся на
изображении информацию. Нельзя взять
смазанное, полностью расфокусированное
изображение и добиться четкости и ясности.
В связи с этим всегда старайтесь работать с
максимально четким и резким изображением,
какое только можно получить в результате
сканирования или цифровой съемки.